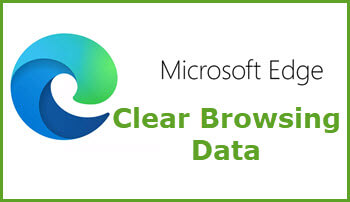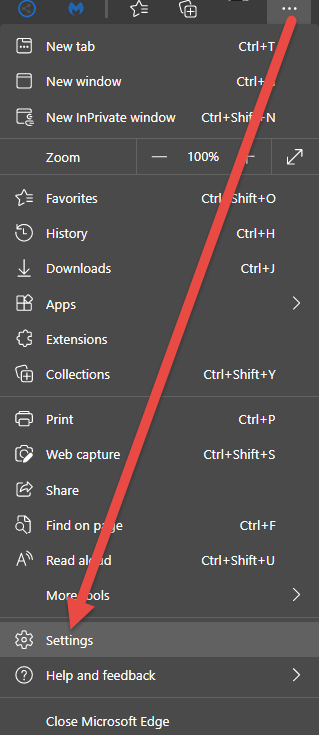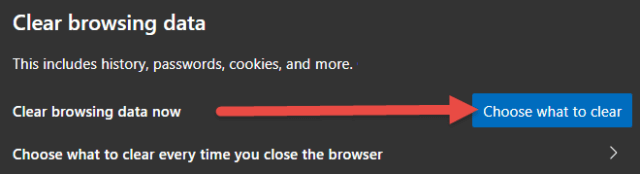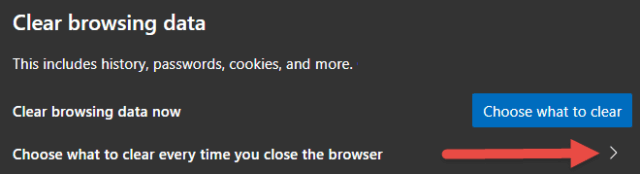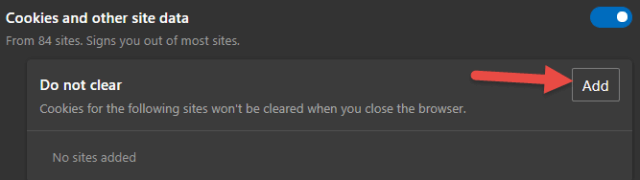Browsers accumulate a lot of data over time and, while some of this data can be useful, it can also impact negatively on performance. I choose to trade-off the potential usefulness of some data for a pristine browser and so always set my browsers to clear data on closing. Here’s how to do that in Chromium Edge.
Check out these useful Edge guides:
- How To Get Menubar For Edge
- Add Bookmark Sidebar in Edge
- Read Aloud Webpage Reader in Edge
- Enable Vertical Tabs in Edge
How To Clear Browsing Data In Edge
- Start off by clicking the three little horizontal dots at the far right of the address bar to open Edge’s menu. Then click Settings
- Under Settings, in the left-hand panel, click Privacy, search, and services
- Under Clear Browsing data, you will see two options. The first option — Clear browsing data now –– will clear browsing data immediately
- Click the associated Choose what to clear button and you can then select exactly what type of data you want to clear plus a time frame going right back to All time
- The second option — Choose what to clear every time you close the browser — is the preferred option because it automates the process
- Click the associated right-facing arrow to open a window where you can choose what data to delete every time you close the browser
- Simply toggle the switches to ON for any browsing data you want to be deleted and to OFF for any data you want to be retained
COOKIES: Deleting all cookies will sign you out of most sites you are signed into. There is an option whereby you can choose to keep certain cookies — click Cookies and other site data — then click the Add button and a dialogue box will open where you can enter details of sites for any cookies you want to be exempt from clearing:
Personally, I find this system somewhat awkward as well as a tad hit and miss. Therefore, I do not choose to clear cookies on closing but rather use CCleaner to do that chore for me where choosing between which cookies to delete and which to retain is a much simpler and intuitive process.
PASSWORDS: If you are using Edge to save account/site passwords then this option should be switched to OFF. Otherwise, you will need to start saving those passwords all over again.
CACHED IMAGES AND FILES: A browser’s cache will help speed up the loading of sites that you tend to visit frequently. However, in my experience, the time difference when the cache is cleared is negligible.
So there you have it. The process is very similar in both Chrome and Firefox but, if you would like a step-by-step guide on how to clear browsing data in either of those browsers, please ask via the comments and I shall be only too happy to oblige.
—