 You may have read about using Clean Boot to help with diagnosing issues, especially recently in reference to installing the Windows 10 Anniversary Update, but do you know how to Clean Boot and what it actually does? Clean Booting Windows involves disabling all third party startups and services and is a recognized method to help ensure a major upgrade installation completes successfully.
You may have read about using Clean Boot to help with diagnosing issues, especially recently in reference to installing the Windows 10 Anniversary Update, but do you know how to Clean Boot and what it actually does? Clean Booting Windows involves disabling all third party startups and services and is a recognized method to help ensure a major upgrade installation completes successfully.
Starting Windows in a Clean Boot state is a very simple process which has remained pretty much the same throughout all recent Windows versions, with just a slight variation when startup management was moved from the System Configuration utility in Windows 7 to Task Manager in Windows 8.1 and 10.
Clean Booting Windows 8.1 and 10
First, we are going to disable all non-Microsoft services. Open up a Run command by pressing the Windows + R keys and type in msconfig, then press Enter (or click OK):
In the System Configuration window, open the Services tab, enable the option to Hide all Microsoft services, and click Disable all:
Now we’re going to disable all startups. Open the Startup tab and click the blue link to Open Task Manager:
In Task Manager, open the Startup tab and disable each startup – highlight each enabled startup, one at a time, clicking the Disable button for each one until all have been disabled:
Close out Task Manager and, back in the System Configuration utility, click Apply then OK. Now restart the computer.
*You are going to read similar guides which tell you to disable all startups by unchecking Load startup items in the System Configuration utility under the General tab and don’t mention the second step through Task Manager:
Trust me, this is not correct and you need to disable startups through Task Manager as per the instructions here.
Clean Booting in Windows 7: Very similar to above except, as I mentioned earlier, disabling Startups is performed under the Startup tab in the System Configuration utility – not in Task Manager.
Bottom Line
I would recommend installing any major in-place operating system upgrade in Clean Boot mode. Logically, disabling third party startups and services will mitigate the chances of failure due to interference from security programs and/or potential software incompatibilities.
—

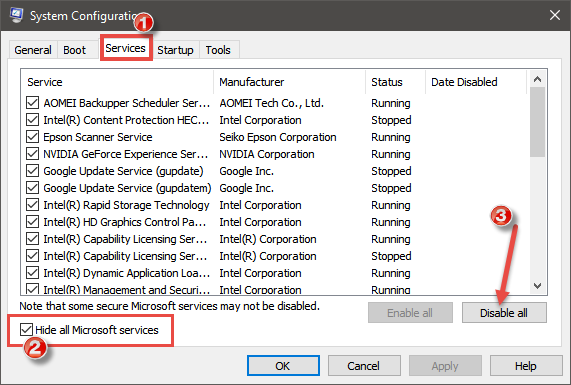
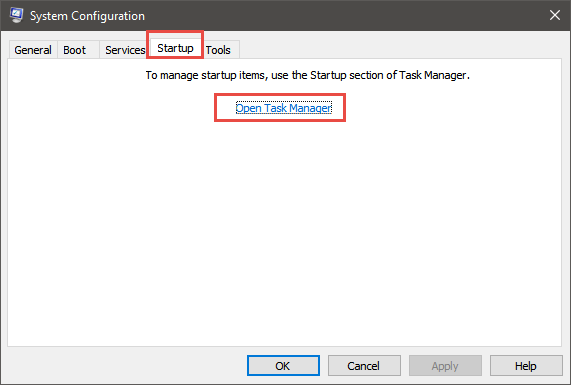
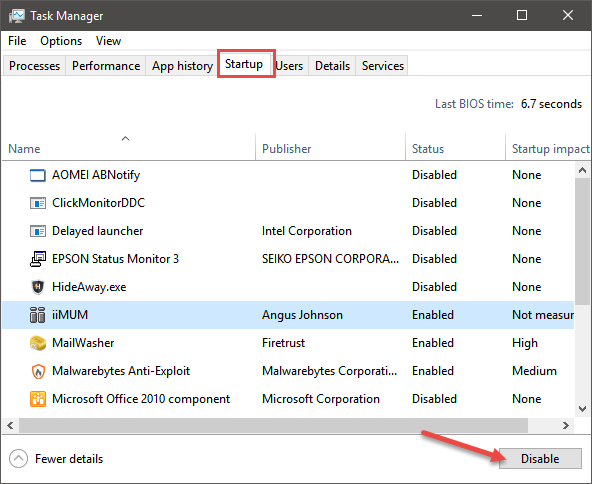
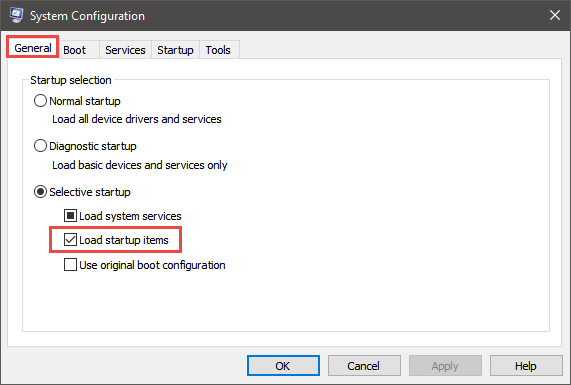
Jim,
Right now Windows starts an update without my knowledge and I do not find out until it asks to do a reboot or I see update activity after I shutdown and later startup.
Is there a way to be “notified” that an update is pending so I can use the above procedure before it starts?
I belong to a camera club that uses a WIN10 laptop for projecting images and shows. We have been bit before at a meeting waiting for the system to update when we have started the laptop. What a pain when we have very limited time.
Tom
Tom, there’s generally no need to Clean Boot when installing normal updates, only for major upgrades, such as the Anniversary Update.
If you are running Windows 10 pre-Anniversary Update: go to Settings>Update & security>Advanced options. Now, from the drop down menu under “Choose how updates are installed“, select “Notify to schedule restart“.
Unfortunately, this setting is no longer available in the Anniversary Update. However, you can still manipulate restart times via 2 settings. Go to Settings>Update & security and check out the “Change active hours” and “Restart options” settings.
I have 5 computers running Windows 10, on one of the computers I cannot get the Anniversary Update to install. I even tried updating the drivers after reading your article in the last issue of DCT but that didn’t work. So after reading this I’m going to try the clean boot and see if I can’t finally get the Anniversary Update to install.
I’ll keep you post on my progress.
Had the same problem with my wife’s laptop. In my searching for a solution I found where someone found that the wireless mouse dongle was the problem. I removed the dongle and the Anniversary Update went through. Yet, every update since has the same problem, it gets hung up until I remove the mouse dongle.
Tom
To clean boot in windows 10, Open system configuration box and disable Microsoft services and programs from Services & start up tab. Check Mark Hide all Microsoft services in Services tab and disable programs from Task Manager. Finally click OK and Clean Boot windows 10.