My employer installed Office 365 Business on our computers and it comes with some nice perks. This software allows me to install Office on five separate systems and has the bonus of OneDrive (Cloud Storage). “What is that, Jason?” Here is how Wikipedia defines it:
“OneDrive (formerly known as SkyDrive, Windows Live SkyDrive, and Windows Live Folders) is a file hosting service and synchronization service operated by Microsoft as part of its suite of Office Online services. First launched in August 2007, OneDrive allows users to store files and personal data like Windows settings or BitLocker recovery keys in the cloud, share files, and sync files across Android, Windows Phone, and iOS mobile devices, Windows and macOS computers, and the Xbox 360 and Xbox One consoles. Users can upload Microsoft Office documents directly to OneDrive.” ~Wikipedia
Yes, the Cloud is the future even though it seems scary. I have OneDrive installed so each user receives a total of 1 TB of storage– the question is how can I see how much storage is left? This is the question I asked myself after moving my work files on to it. I did some research and found out how to check how much space I have left. Now it is time to show you.
How To Check OneDrive Storage Usage
Step 1: Log in to your OneDrive account. The way you can do this is to head over to Portal.office.com and log in to your Office Account. Once in, click on the Cloud icon.
Step 2: Now that we are in the Cloud, go to the top-right and click on the gear icon. This will bring up a menu and you will want to click on Site Settings at the top.
Step 3: On this screen, look under Site Collection Administration and find Storage Metrics. Click it.
Step 4: Here is where you can see how much of the storage is used. The folder named Documents at the top is where your files are located (at least mine are). To find the amount of storage used, look to the top-right and you will see the Free space meter. It will show you how much space is left on your drive.
That is all you need to do to keep an eye on your storage usage on OneDrive. Now you can save those files and access them anywhere you are at any time. Time to save some files!
Here’s a short video demonstrating the process:
To watch more How-To videos like this one, check out our Dave’s Computer Tips YouTube Channel. We’ll be adding more videos in the future.
—
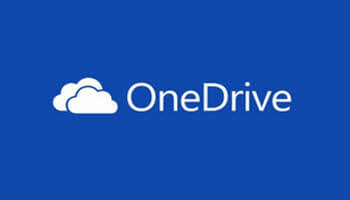
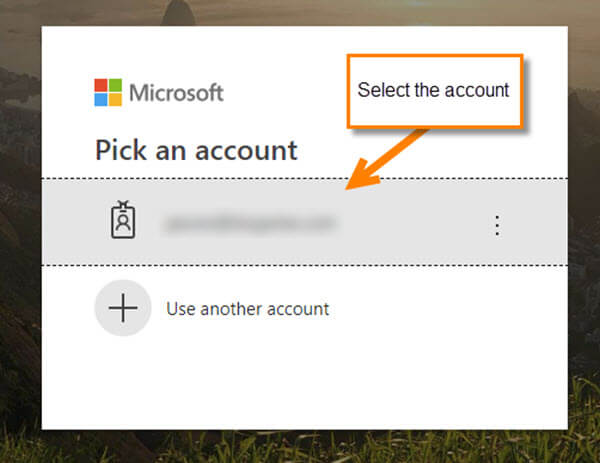

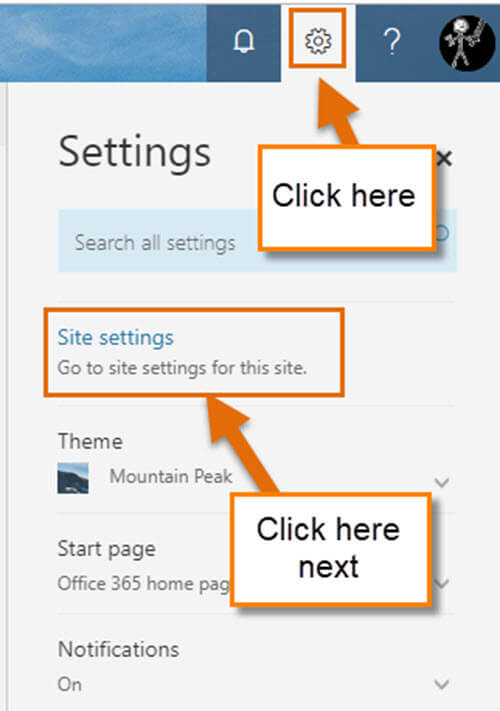
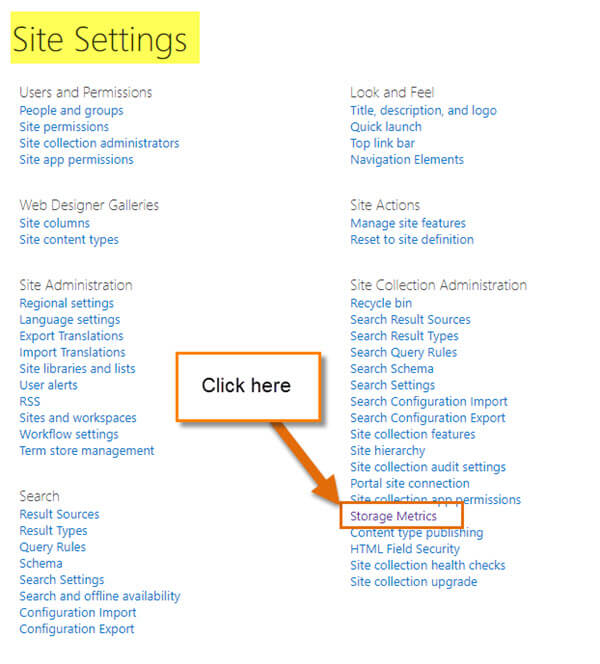
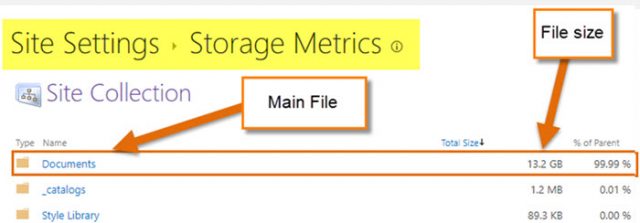
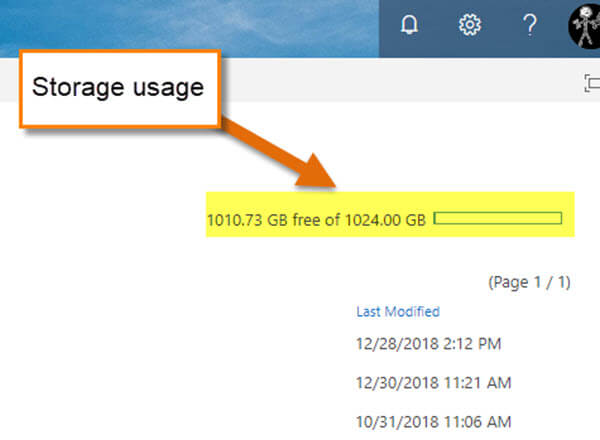

I prefer to sign into OneDrive via https://onedrive.live.com/about/signin/
Hi Norbert,
I would have gone the same way but since I have to log into all the other Microsoft apps, this way was best for me. Thanks for sharing the OneDrive sign in link.
Jason
Hi Jason:
Trying to upgrade from free to 100 GB. I am an American who lives & works in Canada right now. When I try to upgrade it will not allow me to put in Canada as my Canadian address, therefore unable to upgrade.
Please advise,
Mike
Have you tried looking here, http://go.microsoft.com/fwlink/?LinkId=330671&clcid=0x1009