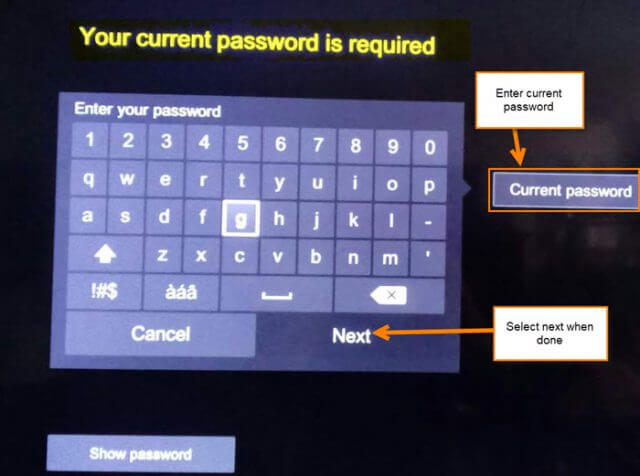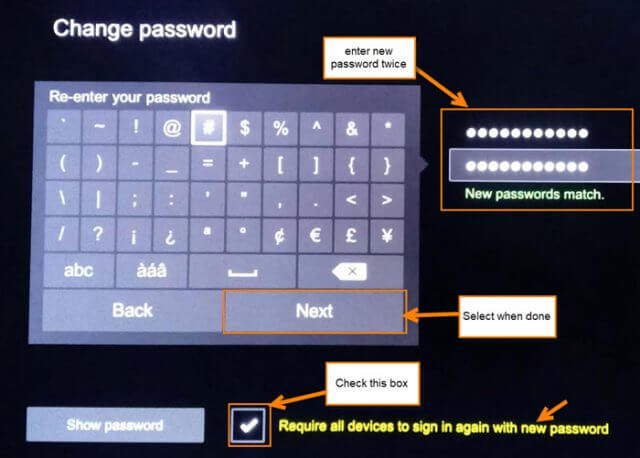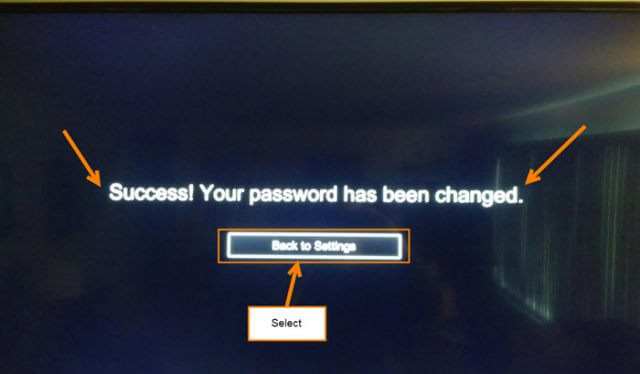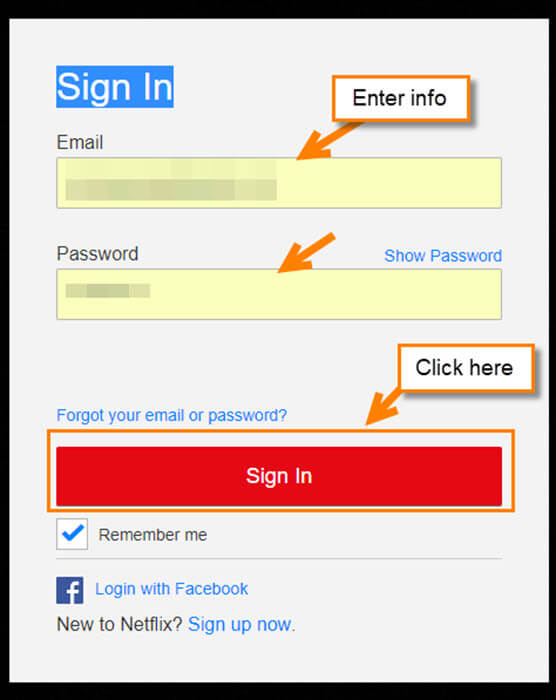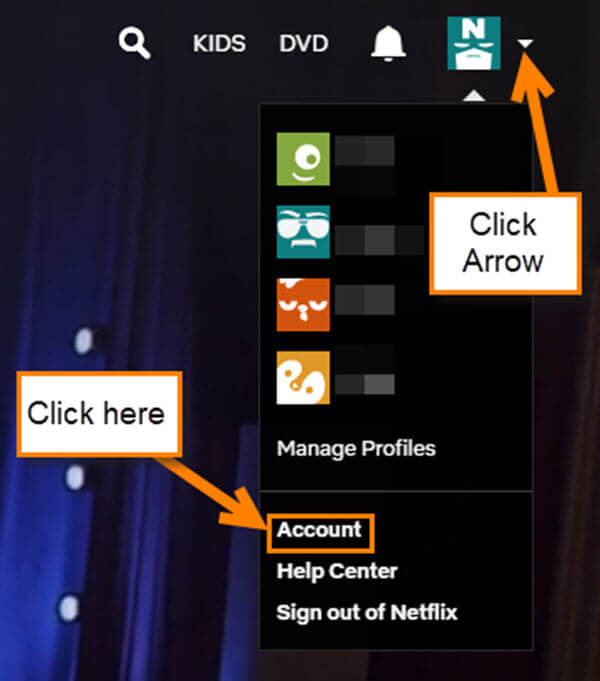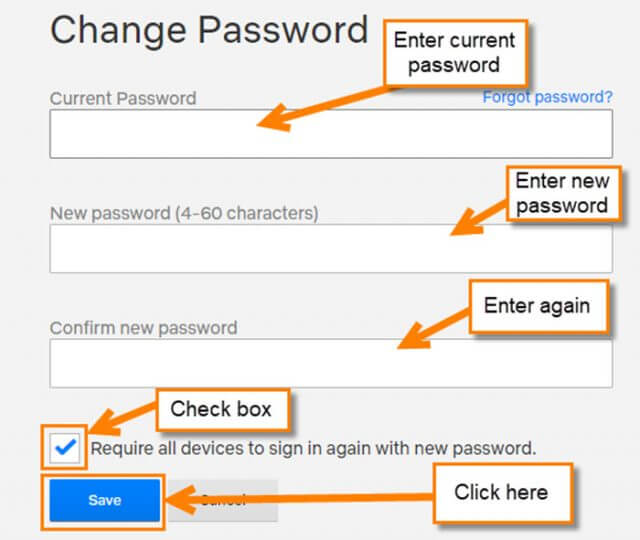Most people I know use Netflix, and I’m no exception. I pay for the Premium service since my kids and wife love watching it, too. Plus, I hate when my 5-year-old watches a bunch of kid shows, then Netflix keeps suggesting other kid shows that I might want to see. (No, Netflix, I do not want to watch PJ MASKS… If you know what that is then you must have kids.) With Premium, we all get our own profiles (five total). This is all great to know, but you might be wondering why I brought this up. Recently, I wrote an article about How to Change Your YouTube Password and why it was a good idea to do it regularly. This week I’m going to cover changing your Netflix password since it is another App many people use often and should therefore be kept safe from hackers, too. As always, get out your paper and pen and prepare to expand your craniums!
How To Change Your Netflix Password
I will be showing you how to do this on a Roku TV. This is also the same way you will do it on your PS4 or Xbox One App.
Step 1: Open your Netflix App and Sign in.
Step 2: Since I have the Premium service, I will need to select my profile, which is the main one. Kid profiles do not have access to account settings (good thing).
Step 3: On the profile page, move up to the top and you should see a line of options. Those will be Search, Categories, and so on. On the far right, you will see the Gear icon. Select it.
Step 4: On the settings screen you will see Change password to the left. Select it.
Step 5: Before you can move forward, they will ask for your current password. Enter it in and hit Next.
Step 6: On this screen, enter in your new password, and enter it again to confirm. You are offered the option at the bottom to have every profile sign in again. I suggest you check the box to have this done. If you’re changing the password, it is especially important for security reasons to have every device sign in again. After the box is checked, select NEXT. Then you will see the Success screen. DONE!
Bonus Tip – Changing The Password Online
Step 1: Head over to Netflix and sign in.
Step 2: You should be on your profile page, but if you are not, click it.
Step 3: Look to the top-right and click on the little down-arrow next to your profile image. This will open a drop-down menu. Click on the Account link near the bottom.
Step 4: On the account screen, look over to the right. You should see a link that says “Change Password,”. Click it.
Step 5: Now all you have to do is enter your current password, and then your new one. Make sure to check the box next to “Require all devices to sign in again with new password”. Once done, click the Save button. You are all done!
Now you know two new ways to change your Netflix password.
Which Netflix service do you use?
—