One of my readers asked how they could change their Facebook Username. This was asked about my article, “How to Change Username On eBay,” which you can find here:
How To Change Username On eBay
They said they were having trouble finding an answer online about it. I started doing research hoping it would be an issue of search terms, but it really was tricky. Luckily, I never give up and never surrender, so eventually I was successful. I found out how to do this for them so now I’m going to share this new knowledge with all of you. As with every article, before we get started, make sure to check out these other Facebook articles I have written:
- How To Find Free/Public Wi-Fi With Facebook
- How To Manage Photos On Facebook Page
- How To Follow Sellers On Facebook Marketplace
- How To Leave A Facebook Group
- How To Mute Facebook Stories
- How To Download Your Facebook Video
Time to pull out those devices and get this class started.
How To Change Username On Facebook
You can do this on your mobile device or the website. I will show this on the website and then give you some quick steps at the end to do it on your mobile device. Not sure how often you can do this, might be every 60 days. Could not find any information on that.
Warning: Remember that if you change your username, your old username could be taken by someone else.
Step 1: Log in to your Facebook account.
Step 2: Once in your account, look to the top right and click on your profile pic. A menu will appear and you will need to click on Settings and privacy.
Step 3: Under the Settings and privacy menu, click on the Settings link.
Step 4: Now that we are on the Settings screen, look to the left menu under Accounts Center. Click on the Personal details option.
Step 5: On the account center screen you should see the Profiles section in the middle of the screen. If you don’t, look to the left menu and click on Profiles. After that, look to the middle under the Profiles and choose yours.
Step 6: The next screen will give you a few options:
- Name
- Username
- Profile picture
The one we want to choose is the Username so click on it.
Step 7: Here is where you can change your Username. At the top they give you a warning:
Username: Changing your username will also change your Facebook timeline address.
Type in the name you want and it will let you know if it is available. Here is what Facebook says about the username:
Currently, usernames can only contain alphanumeric characters (A-Z, 0-9) or a period (“.”). Usernames may support non-romanized characters in the future.
Once you choose, click the Done button at the bottom. DONE!
Now you know how to do this on the Facebook website. If you do this on your mobile device, here are the quick steps for you.
How To Change Username On Facebook App
Quick Steps:
- Tap the app on your phone to open it
- Tap the 3 horizontal lines at the top right (Profile Image)
- Swipe to the bottom and tap the Settings & privacy option
- Tap the Settings option at the top
- Tap Personal details under Accounts Center at the top
- Tap Profiles on the top
- Tap your profile Name
- Tap Username
- Now key in your new username and tap Done
That is how easy it is to do this on your mobile app. Time to share your new knowledge with the world.
—


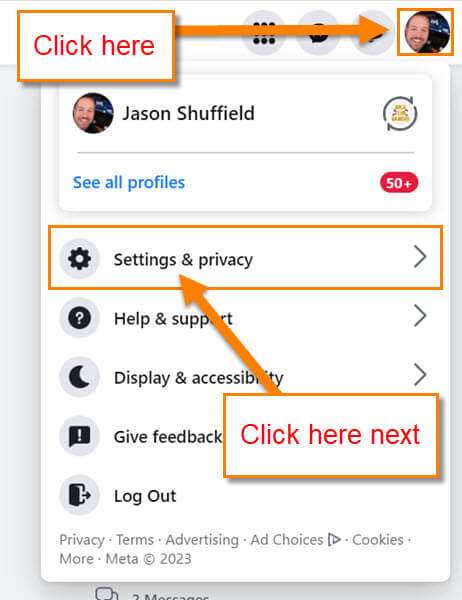

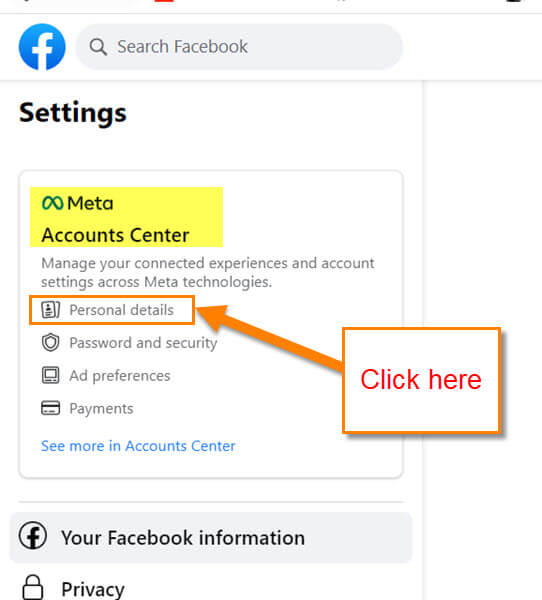
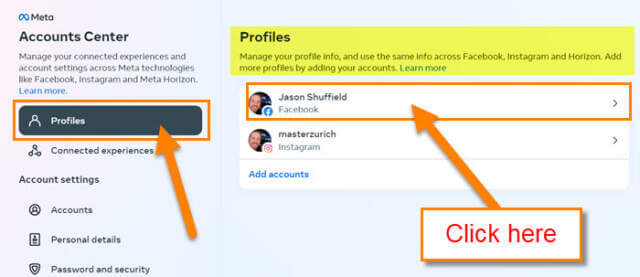

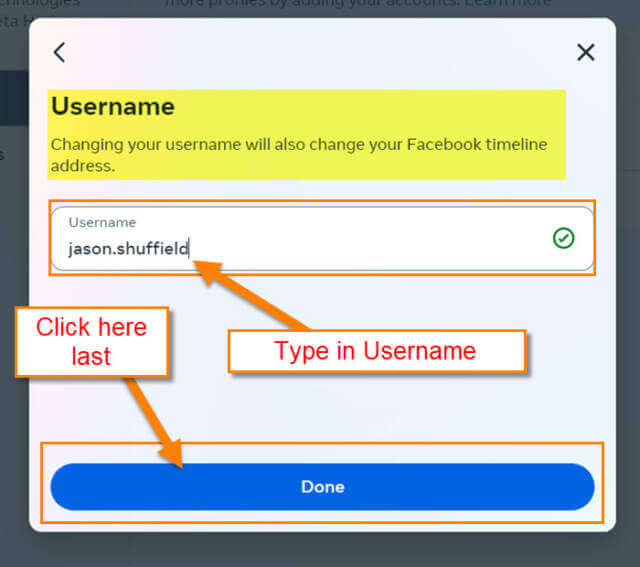
Great Jason – many thanks for this. Facebook always baffles me as it seems like it has bandaid changes on top of bandaids and designed by techies rather than with users in mind.
You are very welcome Reg. Facebook is not user friendly when it comes to changing any of the settings.