You might get tired of looking at the same old VLC interface. Did you know you can change its skin? You can download a bunch of them here: VLC Skins
You can view the thumbnails and download just the ones you want or download them all from here: Download Skins.zip
Download the file and unzip it. It is recommended to copy them to this folder: C:\Program Files\VideoLAN\VLC\skins
If you are using the 32-bit version: C:\Program Files(x86)\VideoLAN\VLC\skins
If you get a warning message about permissions, click on Continue. And you might want to check the box Do this for all current items if copying more than one at a time.
Then, open up VLC and go into Tools > Preferences or press Ctrl + P on your keyboard.
The Interface icon should already be chosen but if not, click on it.
Then, in the Look and feel section, you’ll see two options. Click on the button before Use custom skin. A new line pops out now with the option to Choose a skin file. So navigate to one of the skin files from your downloaded files.
Click on one and then Open. Then Save. Shut down VLC and open it up again.
Here is one called Blackpearl. Note: Changing the skin also changes the available button controls. Just hover your mouse over a button to see what it does.
If you want to change the skin again, right-click somewhere on VLC and then click on Interface > Select skin, and up pops a complete list of available skin options depending on which ones you have installed.
Note: The right-clicking option may not be available for all skins so either look for the Preferences button or use Ctrl + P.
You can keep the skins in a different folder, but with the right-click method, if you don’t have the skins copied to the VLC folder, then the skins will not be listed when you click on Select skin. Instead, choose the option Open skin. Then navigate to your file.
Here’s one called Lcarsx32 from Star Trek fame.
To restore the default look and feel, strangely, the skins named Default do not set VLC back to its default look. Instead, press Ctrl + P to go to the preferences, and the Interface icon should already be chosen but if not, click on it. Then, in the Look and feel section, you’ll see two options. Click on the button before Use native style. Save and restart VLC.
Try a few and tell us which one you like the most. I like the one called Mirror.
—

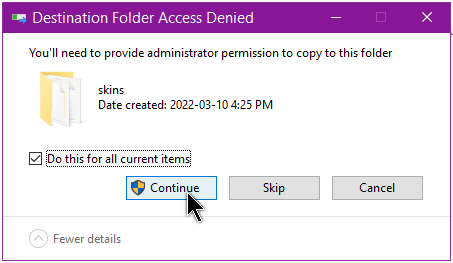
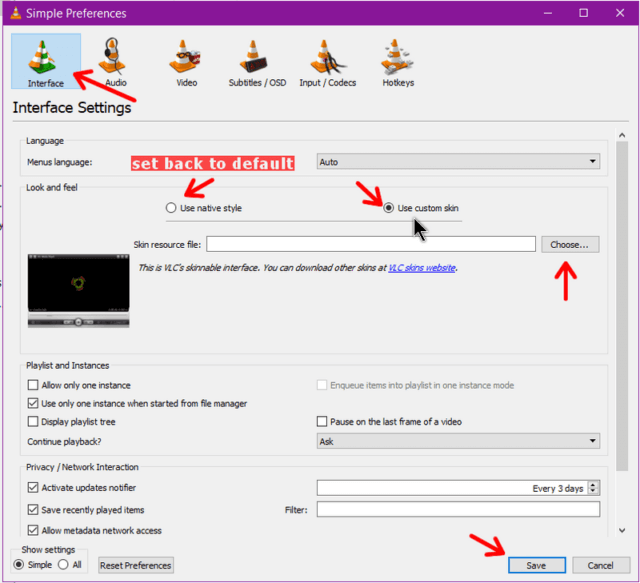
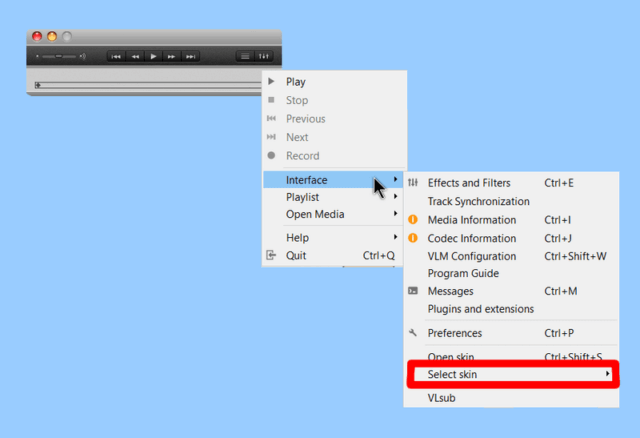
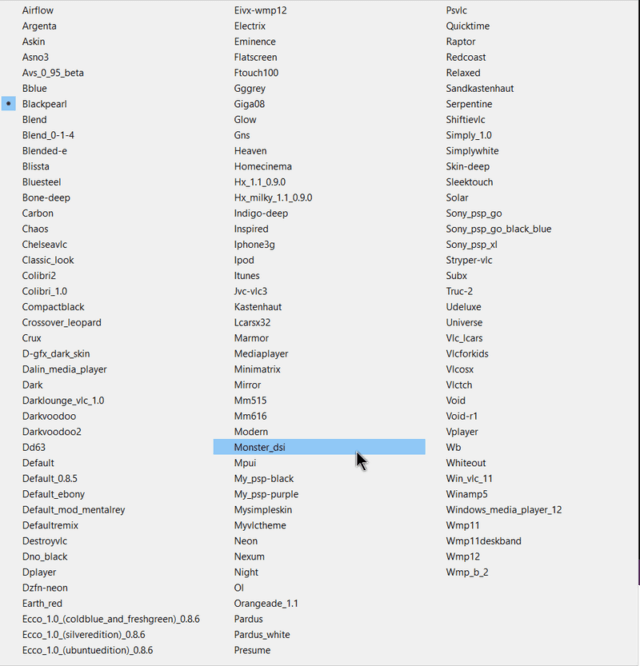
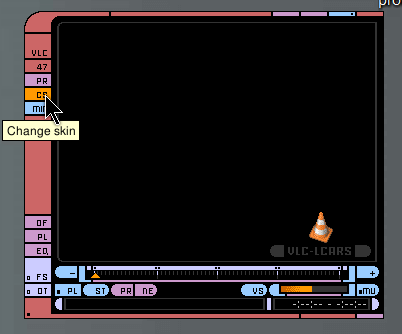
Terry, I hope I’m not hijacking your subject, but my question is on VLC and maybe the answer lies in a skin (something I never knew about before).
Let’s say we open the Music folder in File Explorer and navigate to a folder having songs we want to hear, one after the other, as for example if we’re working out.
We open the folder and double click the first song. VLC opens and plays the song. So far so good.
But the second song doesn’t play unless we double-click on it.
Same thing happens on all subsequent songs. VLC doesn’t play one track after another inside a folder the way a typical CD player would.
Ha, the way Windows Media Player does, and perfectly.
This has to be a simple setting in VLC, but I can’t find it.
Help?
Right-click on a folder with your music in and look for the option to “Play with VLC media player” or “Add to VLC media player’s Playlist”.
Terry, both of your suggestions — “Right-click on a folder with your music in and look for the option to “Play with VLC media player” or “Add to VLC media player’s Playlist” — worked!
I’m such a dummy.
In my defense, let me say that VLC was always the default app for mp3 files. I expected there would be a simple control to play songs one after the other.
Many thanks.
Hmmm, I wonder if I can right click on the Music folder and select “Play with VLC media player.” Nope, doesn’t work, after the first song in a subfolder is played, the second song doesn’t start.