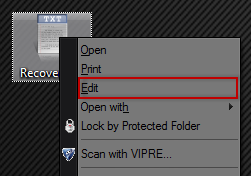This tutorial requires you to edit the registry so before you start create a restore point and/or back up your registry.
This tip works in both Windows 7 and Windows 8 but I haven’t tested it in earlier versions. When you right click on images and txt files you will see the ‘Edit’ option which does just what it says, opens the file in the default editor.
I know you can select ‘Open With’, select your program and then edit the file but I like to keep things quick and simple and it doesn’t get any quicker or simpler than pressing the Context Menu key then E when I want to edit a file or image. For those who don’t know (which includes my wife), this is the Context Menu Key.
But, if you right click on an image and select Edit from the context Menu it will by default, open MS Paint…
… and if you right click on a .txt file etc and select Edit it will open in Notepad. This is how to change the default editors through the registry.
Open the registry editor by Clicking on the Start Orb and typing regedit in the search box then press Enter, or in Windows 8 just type regedit on the Start page and press Enter.
Navigate your way through HKEY_Classes_Root to SystemFileAssociations and click on that key.
Now assuming you want to change the text editor scroll down to text, click on that key then shell followed by edit then command.
Double click on (Default) in the right hand pane and the string editor will open and you will see that it is set to Notepad.
Change the path to the text editor of your choice but make sure you enter the full path and enclose it in double quotes and add “%1” with the quotes.
Click OK.
If you want to change the default image editor from Paint then it is just the same procedure.
Scroll to image in the same directory (SystemFileAssociations) click on image then shell then edit and finally command.
Just as before you will see the default editor in the right hand pane, double click on (default) to open the String Editor again.
As before, enter the full path or the image editor you wish to use and dont forget the quotation marks or the “%1” at the end.
Close the registry editor and test your image and/or text editors.