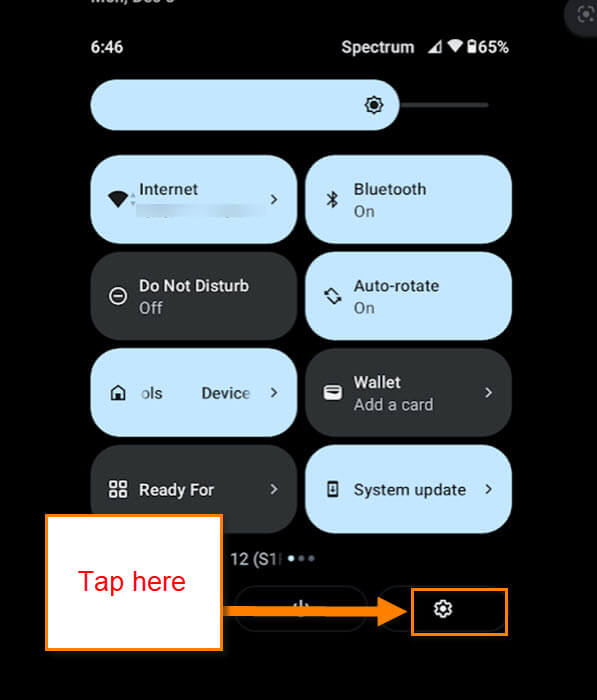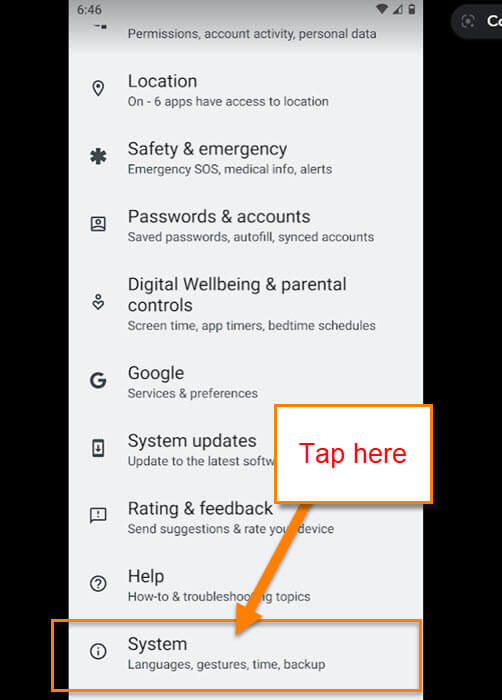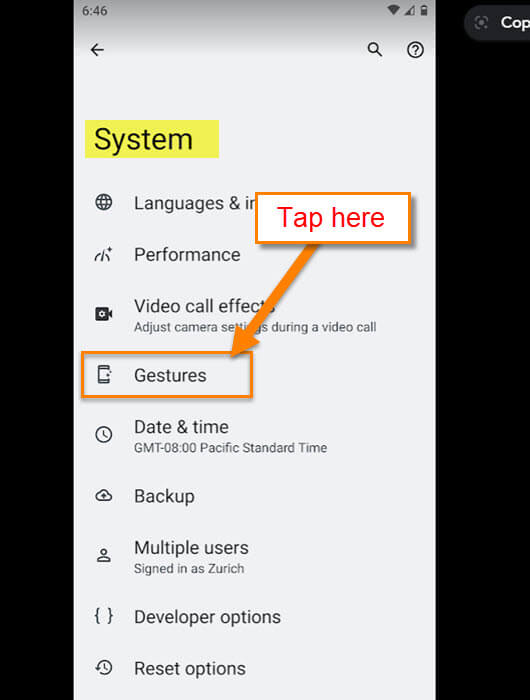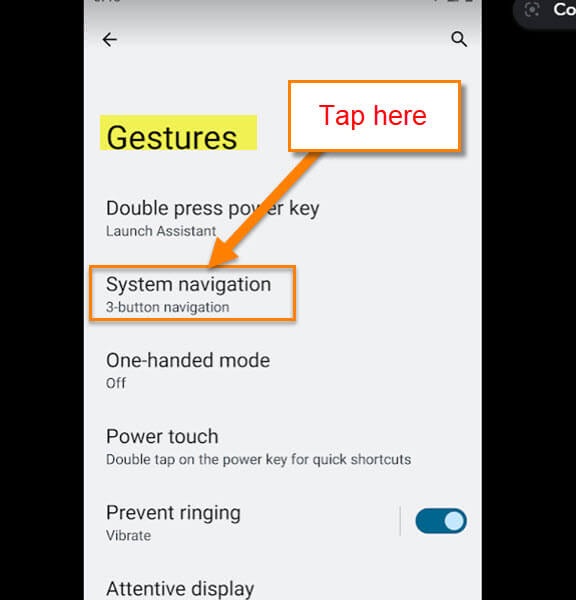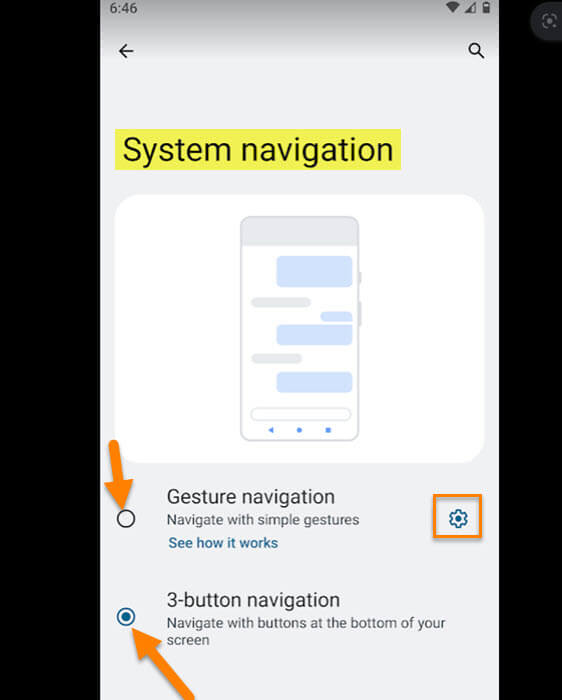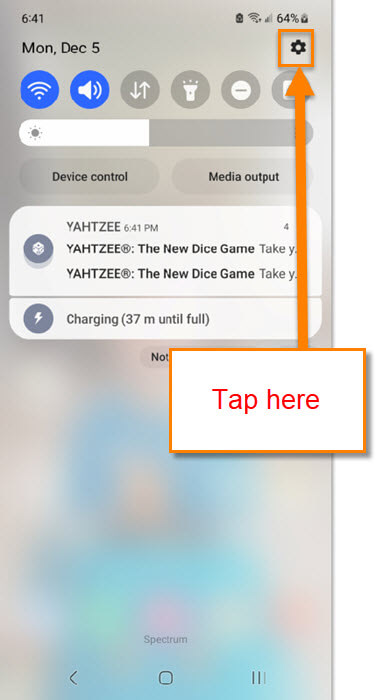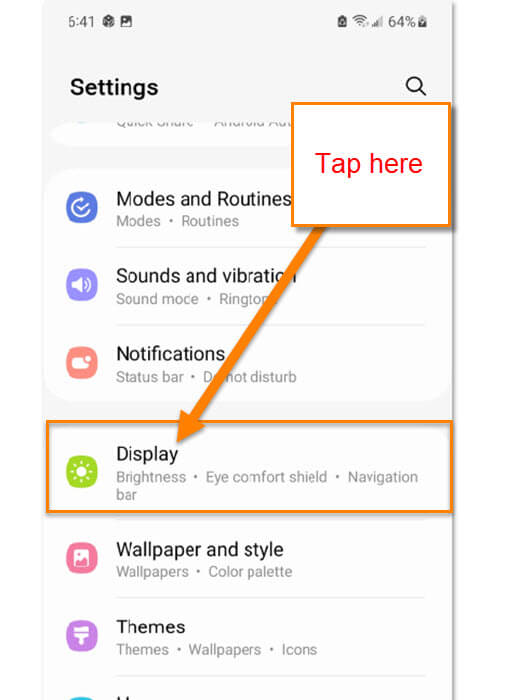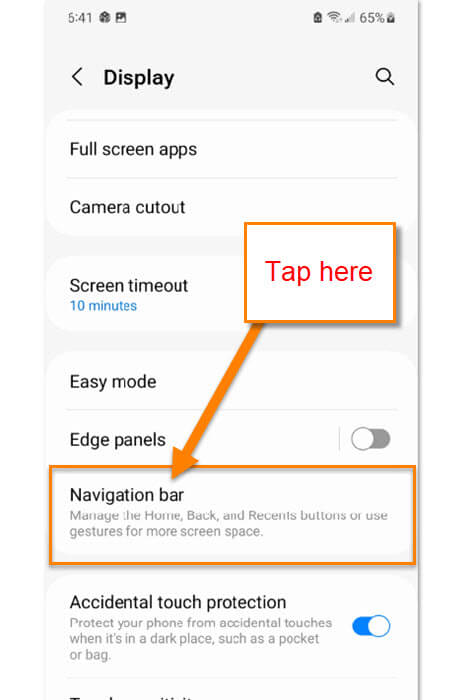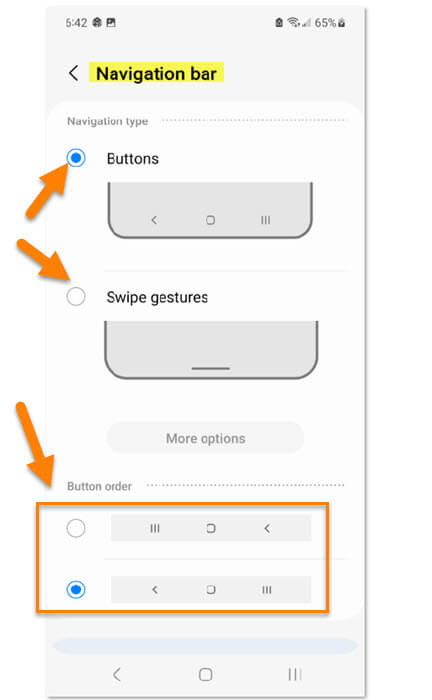Recently, my neighbor asked my wife and me about a problem she was having with her Android phone. She was having a problem with the volume and navigation bar. Since I was busy, my wife went over to help her out (yes, I married a brilliant lady). After my wife got back she mentioned that the neighbor didn’t have a Navigation bar at the bottom of her phone, she used Gestures. The Navigation bar is usually set as Buttons that use the three icons at the bottom of most Android devices (Arrow, Circle, and Square or sometimes 3-lines). This got me thinking about how you could bring that back to the phone if it is not there as default. With my beautiful wife’s help, I wanted to share this new knowledge with all of you. In this article, I wanted to show how you can change the navigation option that is at the bottom of your screen. Before heading on into this lesson please check out some of the other Android device how-to articles I have written:
- How To Manage Android Phone Battery
- How To Edit Mobile Phone Menu
- How To Fix Android No Internet Available
- How To Change Lock Screen PIN
- How To Disable Tracking On Android Apps
- How To Add New Screen To Android
- Samsung Android Camera App Tip
- How To Create A GIF On Samsung
- How To Share Wi-Fi On Samsung
Now you are all more knowledgeable, it is time to start our new lesson.
How To Change Navigation Bar On Android
I will be showing you how to do this on my Motorola Edge Android phone and my wife’s Samsung Galaxy S22. Let’s start with my phone, the Motorola Edge.
Motorola Edge Android Phone
Step 1: On your phone, swipe down from the top twice. You are looking for the Settings icon (Gear). You will see it on the bottom right. Tap it.
Step 2: On the Settings screen, scroll down until you see the System option. Tap it.
Step 3: In the Systems section, tap on the Gestures option.
Step 4: Here you will need to tap on the System navigation option.
Step 5: Here is where you can control if you have the bottom navigation bar or only use Gestures. Tap the dot to the left of the option you want to select. In this article, we want to tap the 3-button navigation option. If you do choose the other option you can change some Settings on that by tapping the gear icon to the right of it.
After tapping the Gestures navigation Settings option, you will end up on this screen. From here you can adjust the sensitivity and turn on or off the Swipe to invoke assistant option. You will need to mess around with this to get it the way you want it.
Now you know how to do this on the Motorola Android phone, it is time to move on over to my wife’s phone.
Samsung Galaxy S22
We will now show this on my wife’s phone.
Side Note: I tested this on my old Samsung A20 Android phone and it worked the same way.
Step 1: On this phone swipe down from the top once. Then tap the Settings icon at the top right.
Step 2: On the Settings screen, scroll down until you see the Display option. Tap it.
Step 3: Under the Display screen, look for the Navigation bar option. Tap it.
Step 4: Here is where the magic happens on this phone. On this phone, you can also change it to Swipe gestures or the Button option. We want the Button option. Tap the circle to the left of it. Samsung gives you an extra feature where you can switch the order of the buttons at the bottom of the screen. Under the Button Order section, choose how you want the buttons laid out. Done!
You now know how to do this on two different brands of phones. Time to take your new knowledge and share it with the world.
—