Last week we went over, How to Check For Software Updates On Android, for your Android phone. I would like to stay on the Android subject this time too. As many of us may have noticed, there is a clock on your lock screen. Did you know you can actually change the style and look of that clock on your device? Before we start this new lesson make sure to read some of my other articles on this subject:
- How To Change Navigation Bar On Android
- How To Manage Android Phone Battery
- How To Edit Mobile Phone Menu
- How To Fix Android No Internet Available
- How To Change Lock Screen PIN
- How To Disable Tracking On Android Apps
- How To Add New Screen To Android
- Samsung Android Camera App Tip
- How To Create A GIF On Samsung
- How To Share Wi-Fi On Samsung
Now that is out of the way so I’m going to show you how to change that Lock Screen Clock style on two devices: one will be my Motorola Edge phone and the other is going to be on my wife’s Samsung Galaxy S22.
How To Change Lock Screen Clock Style
We will start with the Motorola Edge Android phone.
How To Change Lock Screen Clock Style On Motorola Edge
Step 1: Swipe down from the top twice and look for the gear icon at the bottom right. Tap it.
Step 2: On the Settings screen, scroll down and find the Display option. Tap it.
Step 3: Under the Display Screen, look for Peek Display and Tap it.
Step 4: The Peek Display screen will appear and you will need to Tap the Settings option at the bottom left.
Step 5: On the Settings screen for the Peek display, you will see Clock under the Appearance section. Tap it.
Step 6: Here is where we can change the clock style on your lock screen. This phone will give you three choices:
- Digital Clock with Battery power ring displayed
- Digital Clock with the weather
- Analog Clock
The one I want to go over is the Analog since it will give you the most editing options. Tap on that clock option.
On all the clocks, you are given the option to Customize the clock, but the Analog style gives you the most choices. Tap the Customize button.
Step 7: You will be given a menu of choices:
- Clock Hands (Minimalist or Modern)
- Clock Background (Minimalist or Modern)
- Animated background (this is on all the clock options)
Once you are done customizing, Tap the back button at the top left and then Tap Done.
That is how you can change the clock style on your Motorola. Time to grab my wife’s Samsung Galaxy S22 Android phone and show you how there.
How To Change Lock Screen Clock Style On Samsung Galaxy S22
Step 1: On the Samsung phone, swipe down from the top and tap the Setting icon at the top right.
Step 2: Once on the Settings screen, find the Lock Screen option. Tap it.
Step 3: On the Lock Screen, you will see under Secure Lock Settings an image of the lock screen. Tap on the edit option on the Lock Screen image.
Bonus Tip: On a Samsung Galaxy A20, you are looking for the option Clock Style. This is different from the Samsung Galaxy S22.
Step 4: This will take you to the screen where the magic happens. To change the clock, Tap the clock on the screen.
Step 5: A menu at the bottom will appear. Here they give you some choices:
- Change Font of the numbers
- Change Clock Style (Analog, Digital with Weather, and even the Date)
- Change the Font Color or the Clock arm colors
You will need to mess around with this area to see the full protentional but this gives you a starting spot. Click Done at the top when finished.
You now know how to change the Lock Screen clock on two different devices. Time to share your new knowledge with all your friends.
—

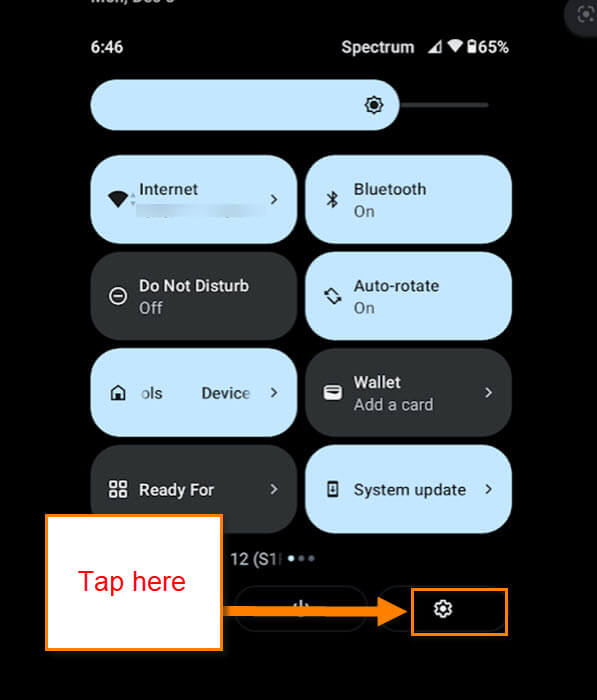
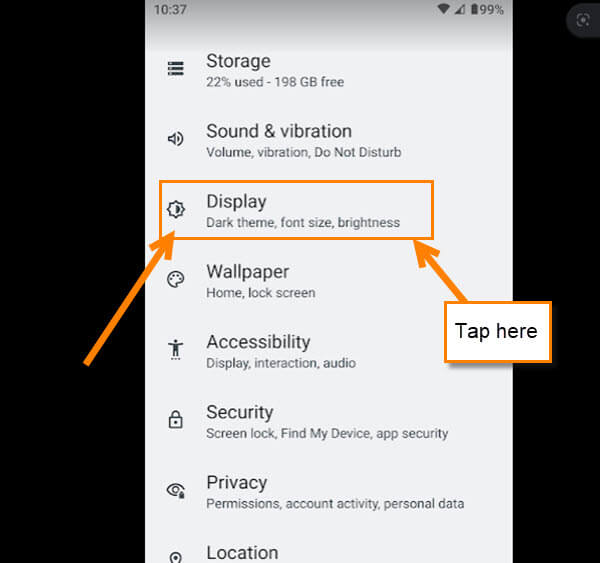
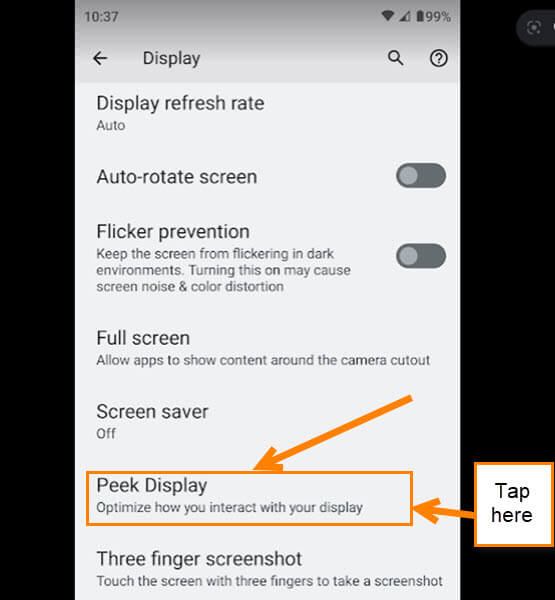
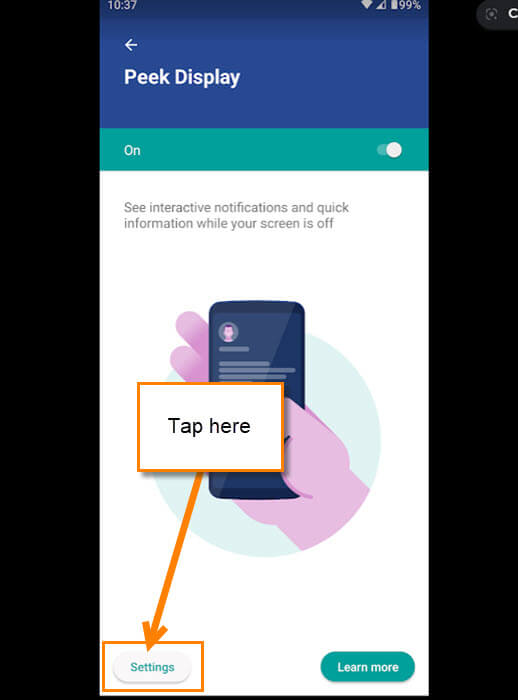
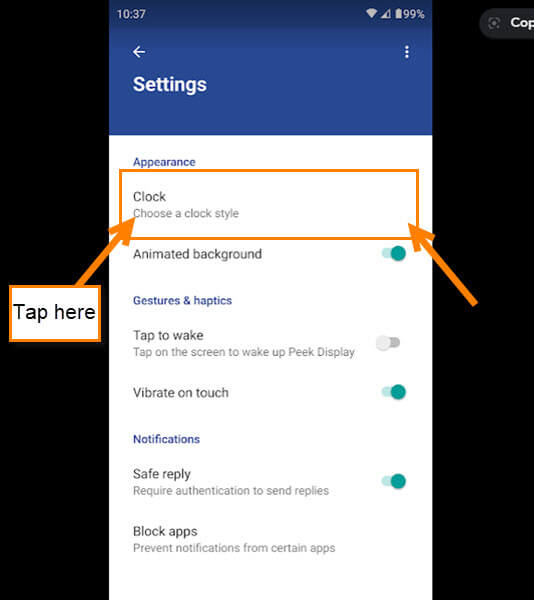
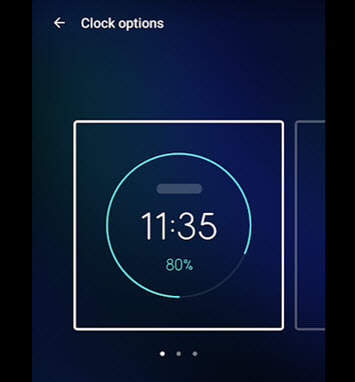
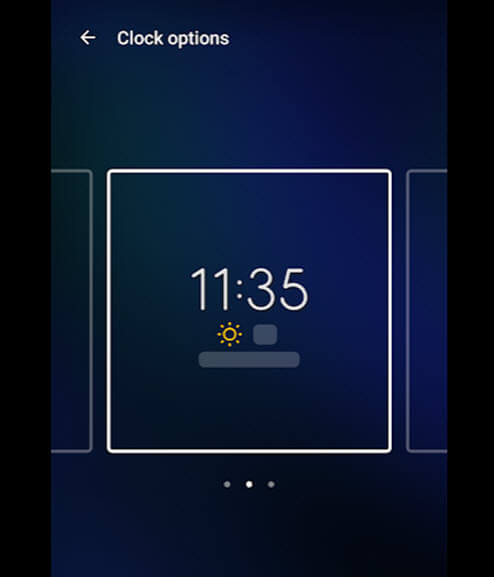

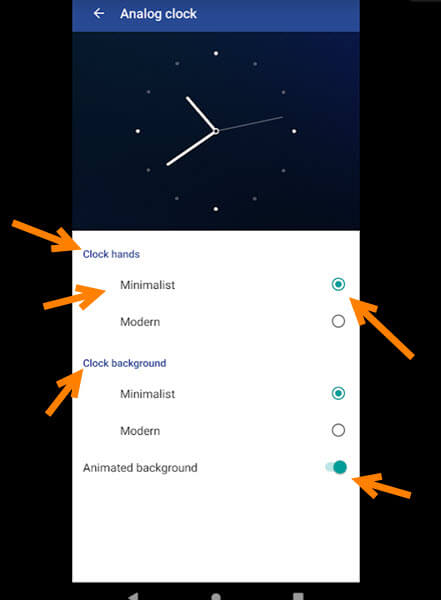
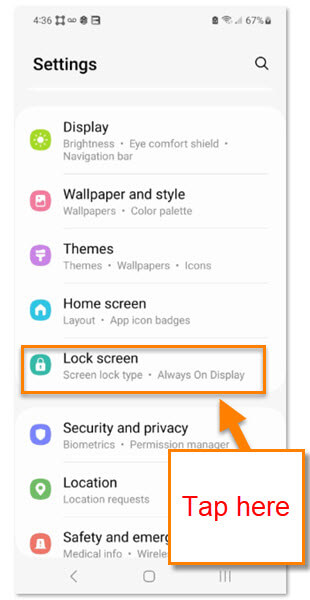


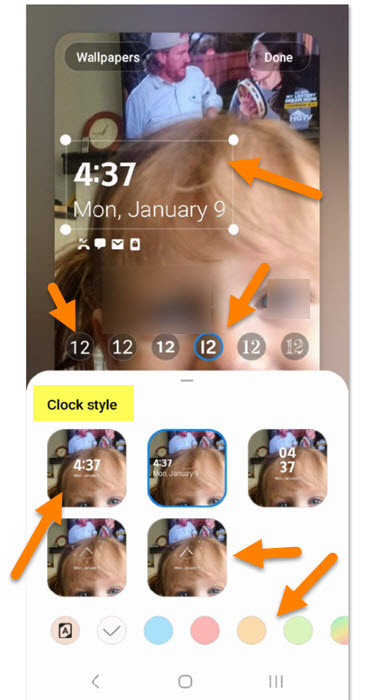
I have a Motorola Edge and the directions you give do not change the clock on the lock screen. It changes the clock on the peek screen..which is only seen if you pick up or move your phone. But, when you push the power button, the lock screen appears and it’s still the annoying oversized clock numbers. I have not found a solution for this after a lot of searching.