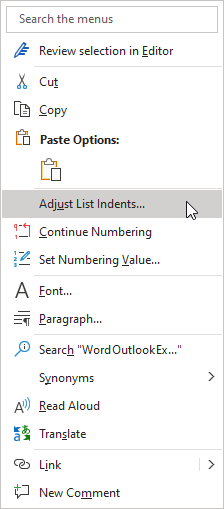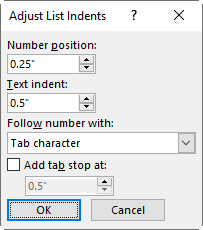If you were not aware, both bullets and numbers are indented 0.25″ from the left margin in a list and the text is indented 0.5o” from your left margin.
Now, this is the default setting in Word but you can change the position of these indents in a list! This can really come in handy at times. Say you receive a document that has a list that has been modified many times. The appearance of that list can be altered. Also, this can come in handy should you feel the need to change your indents or spacing. Let’s face it, there is no hard and fast rule that you must always use the Word default settings. Knowing how to make these changes can help you quite a bit!
Follow the steps below to learn how:
- To change the indents in your list, select your list and right-click Adjusts List Indents from the resulting menu.
Once you do that, you will see the Adjust List Indents window:
- Now you will be presented with several options – First, you will see the Bullet position. Using the arrows on the right, you can change the amount of the indentation of the bullet or number from your left margin.
- Next, is Text indent. The arrows on the right-hand side can be used to change the amount that text is indented from the left-hand margin. The screenshot above shows the indent options of a numbered list.
- Your third option in the Adjust List Indents is Follow bullet (or number) with.
- The default option is Tab character, which will add a Tab to the text indentation. To the right is a drop-down arrow. Once you click the arrow you will see a list of three selections.
- The Space option will remove the Tab and insert a single space between your button/number and your text.
- The Nothing option will remove all space between your bullet/number and your text.
- Once you have made your selections, click OK to apply them.
You can also change the spacing in an individual list item by selecting only that item and then from the Adjust Line Indents window make any changes you would like.
I am certain this information will make your lists a lot easier and more professional-looking.
—