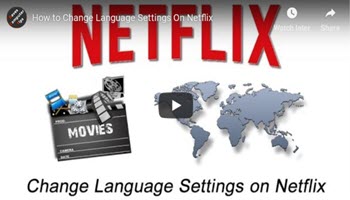If you have been reading my articles (I know my readers are reading these, right?) then you know I use Netflix. If you have been missing out, here are a few past articles that might be good to check out:
- How To Change Your Netflix Password
- How To Clear Netflix Viewing History
- How to Change your Netflix Profile Image
- How To customize Subtitle Appearance on Netflix
- How to Play Netflix Roulette
I love sharing my knowledge to help out my readers (as you can tell). The reason I bring this service up again is that I had someone ask me a question recently– “How do I change the language setting on one profile?”
This is a great question especially if you are sharing your Netflix with other people in your family (wink, wink). I have some friends that prefer to have their Netflix profile in Spanish instead of English. Maybe you want to learn another language and using this is a good way to force yourself to learn it. In any case, this article will walk you through how to change the language setting on one or all of those Netflix profiles.
Changing Language Settings On Netflix
This can be changed on the Netflix App but in this article, we will be showing you how to do this on the Netflix website.
Step 1: Go to Netflix and log in to your account.
Step 2: Once logged in you should be on your main profile screen. If not, you might be on the Who’s Watching screen where all profiles show. If so, you can skip to Step 3 (pass go and collect $200). From here, go to the top-right of your screen and hover the mouse over the profile image. This will bring up a drop-down menu. On this menu find Manage Profiles. Click it.
Step 3: Now we are on the Manage Profiles screen. Here, choose the profile you wish to change the language on. I will be choosing my son’s because I like messing with him. Click the edit pencil in the middle of the image. If the edit pencil is not there, click on the Manage Profile button at the bottom of the screen.
Step 4: Here is the edit profile screen where we can change the name, language, and a few other things. Time to click on the Language setting option below the name. Here you can choose the new language you wish to use. Since I’m helping my son out :), I’m choosing Español. Once done, make sure to click on the Save button.
Step 5: You should now be back on the Manage Profiles screen. Finally, click on the Done button at the bottom of the screen. That is all you have to do.
To verify that this all worked, click on the profile and you should now see the wording changed to the language you chose, plus the videos will be translated to that language. Now, I do not think all the videos will play in the language you choose but most do. I really never found one yet that did not change. Time to start learning another language.
Here Is A Short Video Demonstrating The Process
To watch more How-To videos like this one, check out our Dave’s Computer Tips YouTube Channel. We’ll be adding more videos in the future.
—