Facebook Password
We all know how important having a strong password is when protecting our privacy. It is even advised to change your passwords every three to six months. I know you are probably saying, “It is so much work to keep changing my passwords, let alone remember them!” That is true, but if you want to keep your private information private, then doing this is as important as locking up your house.
What I suggest to help you remember, is to schedule this event on your calendar. Now that you know why this is important, I thought the best place to show you how to change your password is on one of the biggest social media sites out there– Facebook. Since this is a place where you share your life, you want to keep this safe. So, let me show you how you can change that password. We will be showing you how to do this with a Windows PC.
How to Change Facebook Password
Step 1: Log in to your Facebook Account
Step 2: Now head up to the right and click on the down-arrow next to the question mark.
Step 3: From the drop-down menu click on Settings.
Step 4: On the next, screen look to the left and click on the Security and Login option.
Step 5: The Security and Login screen will load. Under the section Login, you will see a Key icon with Change password. You can either click on the Edit button or click anywhere on the wording.
Step 6: Here is where you can update your old password. Enter your current password, then enter your new one twice. Finally, click Save Changes. If you have forgotten your current password, then Facebook has given you the link Forgot your password?, for that issue.
Step 7: After you click Save Changes, you will see the Password Changed window pop up. From here you have two choices– either you can choose Review other devices, or Stay logged in. Choose Stay logged in and then click on Continue.
Step 7.1: If you selected Review other devices, then you will be taken to the Where You’re Logged In section. This will show you all the places you have logged in on your Facebook account. Mine shows my Cell phone (LG X Power) and my PC, plus it shows the last time I was active on that device. If you wish to log out from that device, you can click on the 3 vertical dots on the device and click Log out.
Now you know how to change that password so you can keep your Facebook personal information safe.
How often do you change your password?
—



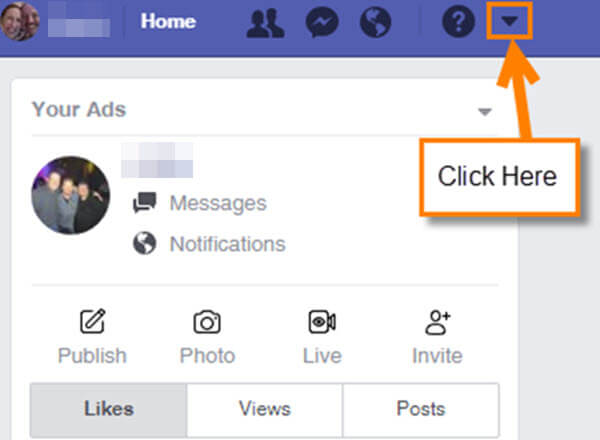
OMG! Thank you for the article on how to change your FB password. That was always an absolute nightmare for me. Now it will be so easy to do. THANK YOU!
Hi Jane,
You are very welcome!! I love hearing when one of my articles helps people out. 🙂
Thanks
Jason