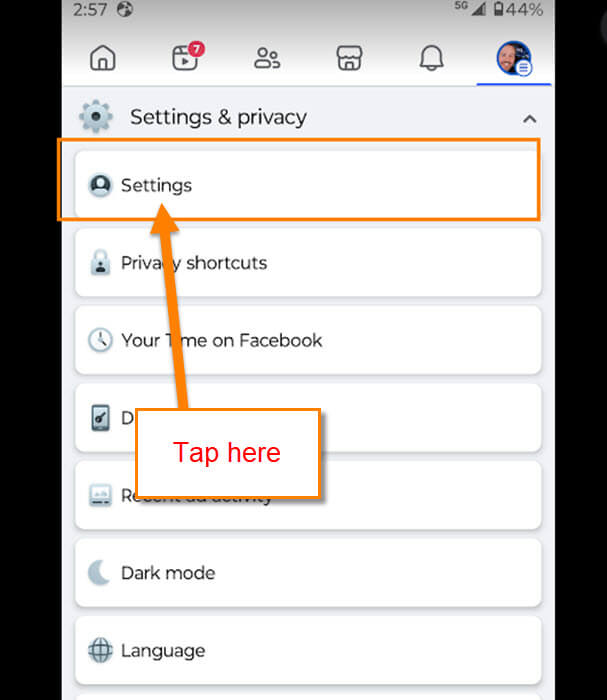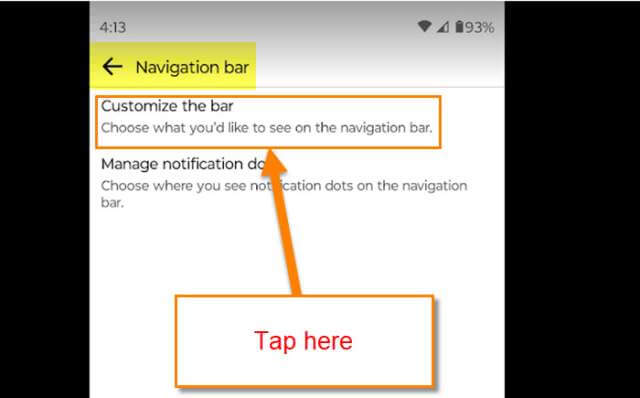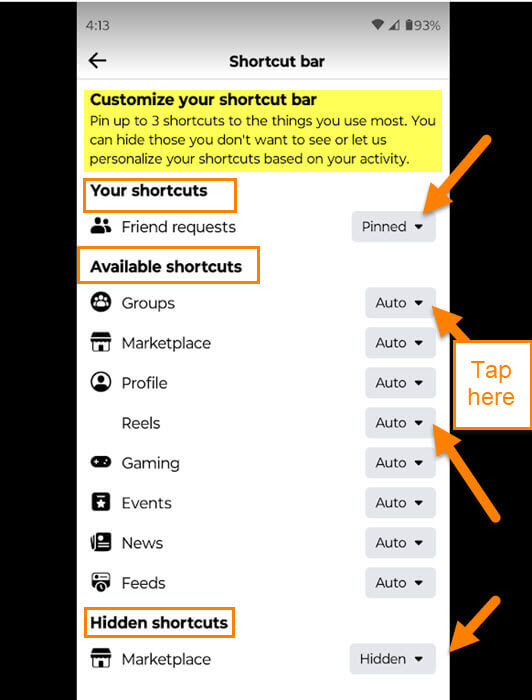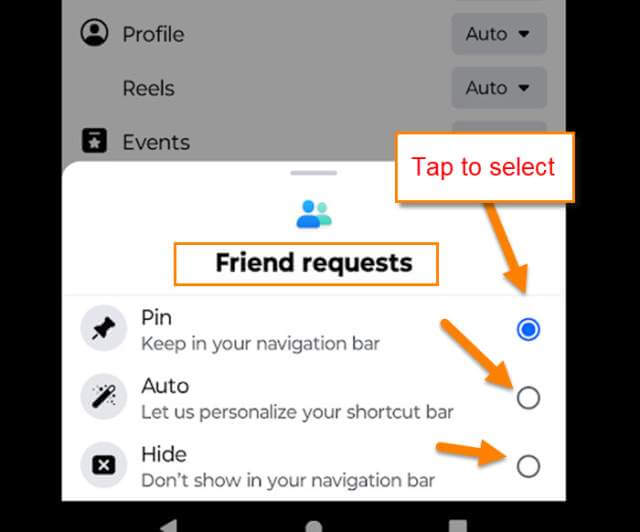I was playing on my Facebook app and wondered if I could change the options (links) displayed on the top that usually go to the Market Place, Home, Profile, etc. The quick links at the top can be removed or pinned to the top. The bar at the top is called your Navigation Bar. In this article, I’m going to walk you through how to do this on your mobile app. Before we get into this one, make sure to check out some of the articles I have written about Facebook:
- How To Change Facebook Password – Update
- How To Change Username On Facebook
- How To Find Facebook Watch History
- How To Find Free/Public Wi-Fi With Facebook
- How To Manage Photos On Facebook Page
Now that you have all that new knowledge it is time to start our new lesson.
How To Change Facebook Navigation Bar
I will be showing you how to do this on my Motorola Edge Android phone using the Facebook App.
Step 1: The first thing to do is find the Facebook app on your mobile device. Tap it.
Step 2: Once ion your app, look to the top right and find your profile image. Tap it.
Step 3: On the menu screen look for the Settings & privacy option. Tap it.
Step 4: On the next menu, tap the Settings option.
Step 5: Now that we are on the Settings and privacy screen, you are going to look under the section called Preferences. Under this section, you are looking for Navigation bar. Tap it.
Step 6: From the Navigation bar screen they give you two options:
- Customize the bar (Choose what you’d like to see on the navigation bar)
- Manage notification dots (Choose where you see notification dots on the navigation bar)
In this article, we want to tap on the first option.
Step 7: Here is the Shortcut bar (Navigation) screen where you can adjust these.
Customize your shortcut bar: Pin up to 3 shortcuts to the things you use the most. You can hide those you don’t want to see or let us personalize your shortcuts on your activity.
They have three sections that show you how the shortcuts are set up:
- Your Shortcuts (Pinned)
- Available (These are all the available shortcuts)
- Hidden Shortcuts
To the right of each one, you are given a menu option. Tap the down arrow next to one.
Step 8: A menu will appear and you are given some choices on what to do with this shortcut:
- Pin (Keep in your navigation bar)
- Auto (Let us personalize your shortcut bar)
- Hide (Don’t show in your navigation bar)
Tap the circle to the right of the one you wish to choose. After you finish, head back to your home page to see that the Bar has been updated. DONE!
You now know how to do this on your mobile Facebook app. Time to take your new knowledge and share it.
—