There is a tool in Excel that will allow you to very quickly and easily change the color of a selected cell. That would be the Fill color tool, which can be found on the Formatting toolbar or the Home tab of your Ribbon and has a small paint bucket and color sample. If you click on it, that sample color will be applied to the cell or cells you have selected. Only the color of the cell will change. Your font color will remain the same.
If you click on the drop-down arrow at the right-hand side of the tool, a color palette will be displayed. To select the color of your choice, click your mouse on one of the colored squares. This color will then be applied to the cell or cells you have selected.
Follow the steps below:
- Select the cells whose color you would like to change.
- Display the Format Cells dialog box by clicking Ctrl + Shift + F.
- Be certain the Fill tab is selected.
- Select a color in the Format Cells dialog box.
- Click OK.
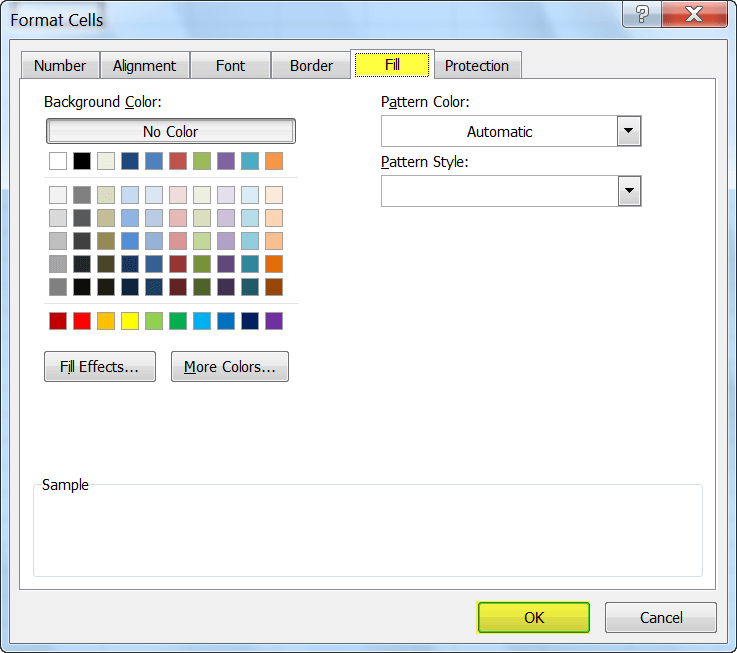
A lot more could be said in this tip.
Clicking More Colors gives a Standard and a Custom range of additional shades of color.