Have you ever wanted to know how to change the download folder your browser uses? I know I have, and recently someone asked me where the downloads go (this is very common in my line of work). At my day job, I help customers with eBook downloads and other tech issues. Usually, if you are using Amazon or another service like them, then it is straightforward where your downloaded eBook files go, but this is not always true with other websites that do not have a huge budget to make eBook files go automatically to a reader. Most browsers have a spot in their settings where you can change where the files that you download go. In this article, I want to show you how you can change this setting so you can decide where you want it. I will be showing you how to do this on three different browsers: Google Chrome, Firefox, and Microsoft Edge. Now open up that browser and let us get this training started.
Google Chrome
We will start with the Chrome browser since I already have it open.
Step 1: Log in to your computer and open your Chrome browser.
Step 2: Head up to the top right and click on the three vertical dots. This will bring up the menu where you will need to click on Settings.
Step 3: Once on the Settings screen, scroll down to the bottom and click Advanced.
Step 4: Now scroll down until you see the Downloads section. Here you can change the location or have it ask you every time where you want them saved. Done! That is how you do this on Chrome. Now to Firefox!
Firefox
Step 1: Open your Firefox browser and head up to the right. Here you will see the three lines which you need to click. A menu will appear. Choose Options from this menu.
Step 2: On the Options screen make sure that you are in the General section since this is where the Files and Applications will be. You will see this option on the left of the screen. Scroll down and look for Files and Applications. Under this, you will see the option to “Save files to” and “Always ask you”. You can click the Browse button to the right of the Save Files to edit box to change the location or choose the other option. Done!
That is how to set up the changes in Firefox. For the last browser, we will be going over Microsoft Edge.
Microsoft Edge
Step 1: Open your Edge Browser and head up to the top right and click on the three horizontal dots. In the menu, select the Settings option near the bottom.
Step 2: In the General tab, scroll down and look for the Downloads section. Under this, as with all the browsers, you can click Change or turn on the Always ask option. Done!
That is how you change the file download location in Microsoft Edge browser.
Now that you know how to do this on three different browsers, it is time to share your new knowledge with all your friends and family.
—


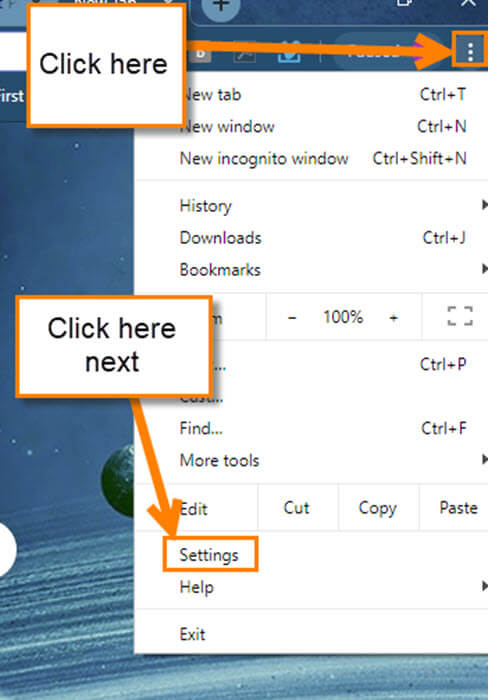



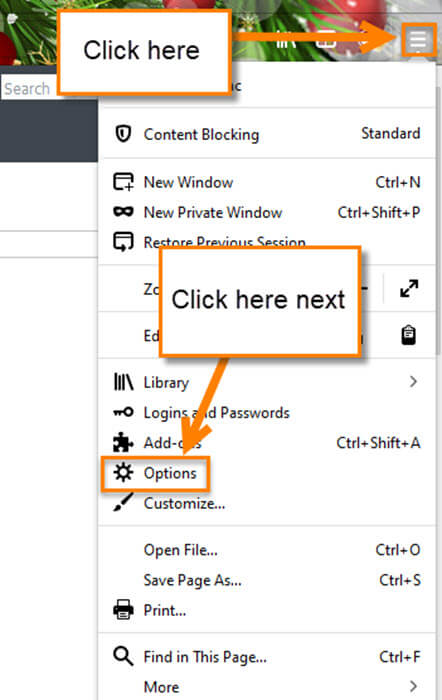


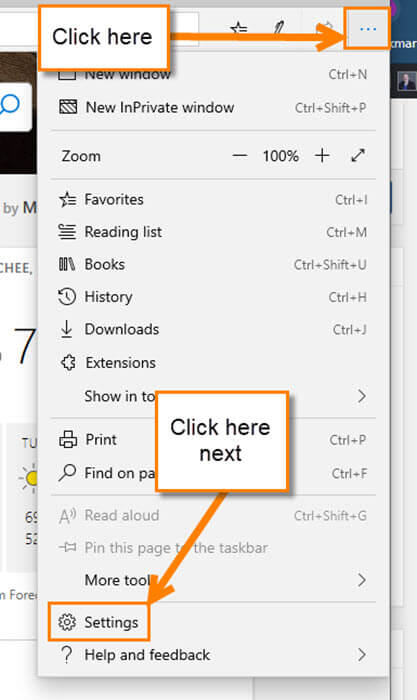

excellent and clear explanation specially the screens with arrow and comments. EXCELLENT!!! Wish you would address in the same manner the question of where do your screen saves go to?????? I hit print screen and there is no return and have no idea where I could find the screen assuming it saved it because there is no return or acknowledgement.
Thanks
@ James Pierson PrintScreen saves to the Clipboard. You then have to paste it into a Word document or similar and save it where you wish.
But of course there are other ways to do screen captures. I use the Windows Snipping Tool, but that’s about to be upgraded to Snip & Sketch.
Thank you Tony, again right on and excellent simple reply. No wonder I could not find it I was looking for a folder named screenshots which someone posted. Again thanks it works beautifully. You guys are good!!!!!
Keep up the good work.
James