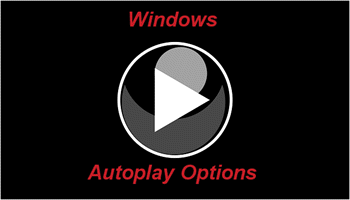My uncle called me because he couldn’t get the internet on his phone so he couldn’t upload his videos or pictures to Facebook. He wanted me to tell him how to copy his videos and pictures to his computer. I sent him info on how to plug in his phone, look for the drive letter then photo and video folder on his phone but he couldn’t figure it out. Yes, he’s one of those people. 🙂
So I sent him instructions on enabling AutoPlay on Windows (Win 7 on a laptop). This would make it easier to copy everything from his phone to his laptop, in theory.
How To Enable AutoPlay In Windows 7 And 10
In both Win7 and Win10, you can type autoplay in the search bar and click on AutoPlay in Win 7 and AutoPlay settings in Win 10.
When the Autoplay settings window opens, you can go down through the list and change any of the defaults by clicking on the menu options.
So, I instructed him to look for the Pictures and Video files option and change them both to Import pictures and video using Windows.
In Windows 7, you have to save your changes. Just click on the Save button in the lower right-hand corner.
It’s similar to Windows 10.
In the AutoPlay settings, click on the switch to turn it On where it says Use AutoPlay for all media and devices.
Then for each device listed, choose your defaults. In my case, I have them all set to Open folder (or device) to view files (File Explorer).
If I clicked on this for the Removable drive, I would get these options: Use with Audials (Audials), Take no action, Open folder to view files (File Explorer), Ask me every time, and Configure storage settings (Settings). Choices will vary depending on the device attached.
With Windows 10, you don’t have to save changes; they are automatic. If they don’t take effect right away, simply restart the system.
I sent these instructions to my uncle and he didn’t need them now. He had figured out the internet problems with his phone; he was typing in the password wrong.
—