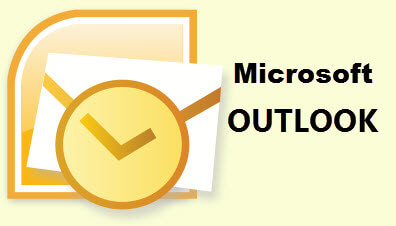Assigning color categories to items in your Inbox or other table views is similar for all Outlook items and assigning color categories in card view in Contacts or Icons view in Notes is the same as assigning color categories in Table view.
Follow the steps below to learn how to assign a color category:
- Select the item.
- Click the Categorize button on the short-cut menu.
- Click a color category, or
- Right-click your item, point to Categorize button on the shortcut menu
- Click a color category
Only the most recent 15 color categories will appear on the Categorize menu. To see more or to create a new category, click All Categories. To assign a color category from the color Categories dialog box, you must select the check box next to the color category.
In Timeline views (i.e., those offered in Tasks and Journals), the only method to assign a color category to the item is to use the shortcut menu described above.
For Journal view, the Categorize button is not displayed on your toolbar by default. To add the button:
- On the Tools menu, click Customize
- On the Commands tab, in the Categories list, click Actions
- In the Commands list, click Categorize and drag it to your toolbar where you would like it to appear
—