The need to sign a PDF is something most of us will come across at some time or the other but finding a free and straightforward method can prove difficult. Fortunately, with the Chromium Edge browser, which comes included with Windows 10, signing a PDF is free and easy.
Signing A PDF In Edge
Open your PDF in Edge. If Edge is not your default PDF viewer, right-click the PDF file you want to open, select Open with and click Microsoft Edge.
In the toolbar across the top of the window, click on the Draw icon. Click on the associated down arrow to choose a color and thickness:
Move your mouse cursor (now in the shape of a pen) to the spot in the PDF where you want to add your signature and sign away:
It might take a little practice but you can easily undo and start over as many times as you like by utilizing the Erase feature. When satisfied, click on the Save or Save as button:
You will notice there is also a handy highlighter tool that you can use to highlight any section of text in a PDF and choose from a variety of colors:
You also might like:
- Add Bookmark Sidebar in Chromium Edge
- How To Open Edge To Specific Webpages
- “Read Aloud” Webpage Reader In Chromium Edge
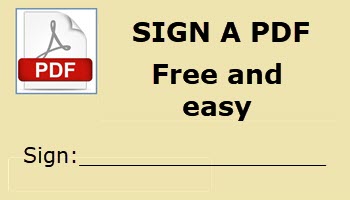
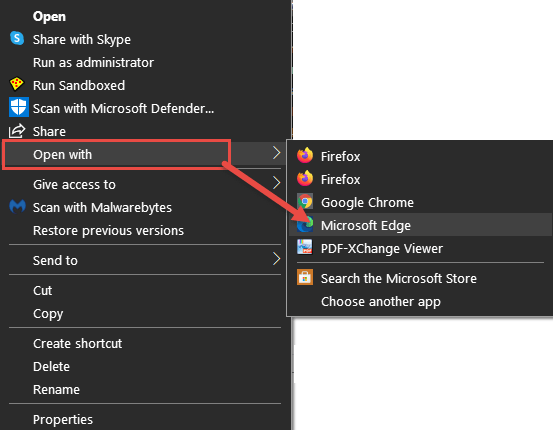
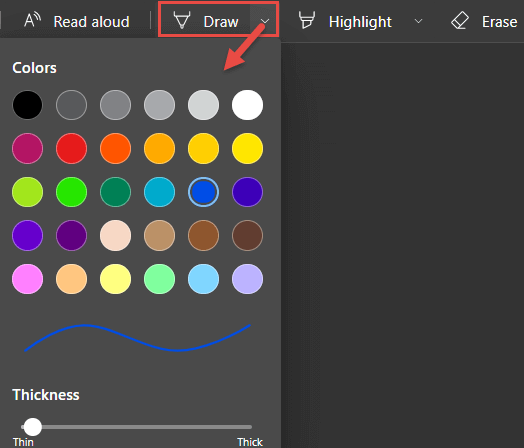



Yes, Jim, this freehand exercise brings back those etch-a-sketch days. As you mentioned, it does take time and a great deal of effort if drawing is not in your forte. Thanks for those memories. Believe I’ll stick to that older method of downloading, printing, signing, scanning and finally uploading. More tedious, but for those like me who cannot draw, here is an alternate solution, Mindblower!
Nice to know, thanks Jim. Can’t be any worse than when handed a tablet or a screen pad and told to “Just sign with your finger”.
Fortunately (?), my handwriting is bad enough it makes no difference.
Thank you for the nice tip! For me, it’s a paper and a time saver. I used to send the document to the office email, print on the office printer, sign, and then scan and then transfer to my personal device. So easy too! Only in Microsoft Edge?
You are most welcome Clifford.