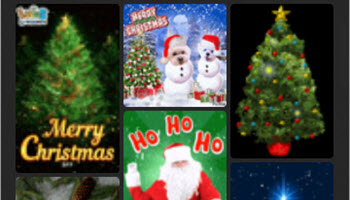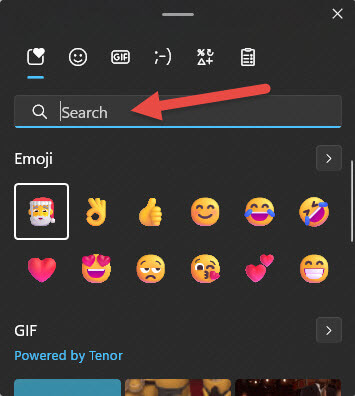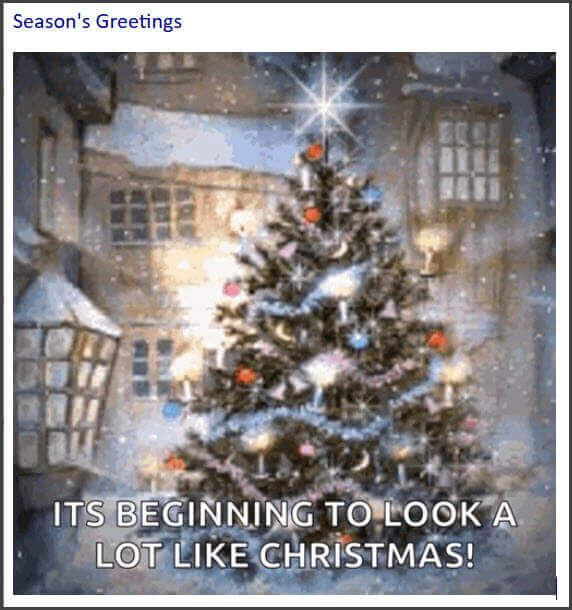You can easily add some Christmas cheer into your holiday email messages and in this article, I’ll show you how.
The guide is specifically for Windows 11 but, with a little extra effort, Windows 10 users can achieve the same effect. Visit this guide for adding the GIF option to Windows 10.
This feature works with most email clients, including webmail. For this guide, I’m working with the Betterbird email client.
Add Christmas Charm Into Email Messages
This is achieved per medium of the Emoji Panel in Windows 11. To open the Emoji Panel press the Windows Key + . (period) or Windows key + ; (semi-colon).
You can view Emojis and GIFs relating to a specific event or topic by typing the relevant search term into the Search dialogue box. For this guide, I typed in Christmas
Add Emoji into an email’s subject line to brighten it up:
- Open a new email message in your email client
- Position your mouse cursor in the subject line where you want to place the Emoji
- Open the Emoji Panel and search for Christmas
- Click whichever Emojis you want to add to the subject line
Add a GIF to the body of an email:
- Open a new email message in your email client
- Position your mouse cursor in the body of the email where you want to place your GIF
- Open the Emoji Panel and search for Christmas
- Click whichever GIF you want to add to the body of the email
NOTE: This might all seem a tad obvious but the Emoji Panel has a nasty habit of disappearing whenever you click somewhere else, so the order of the steps is relevant
Wishing everyone a very Merry Christmas ❄️
—