In my humble opinion, each new version of Windows has been an improvement on the previous, however, there are still some features/aspects of older Windows operating systems that I miss, such as the old Internet connection icon, for example, which used to flash in time with network activity. Some software developers seem to recognize the demand and you’ll often come across applications which “bring back” these little pieces of nostalgia.
I recently came across a little portable freeware called addLEDs which is, somewhat unusually, not only useful, but also includes a bit of a “cool” factor. addLEDs, as the name suggests, adds a row of virtual LEDs into the Notification Area of the Taskbar which indicate network and hard drive activity, as well as the status of lock keys, such as Caps Lock.
addLEDs Download And Usage
The download consists of a mere 232 KB single executable which scans 100% clean locally through both Malwarebytes Anti-Malware and Zemana AntiMalware. Simply double-click the downloaded executable to run the software. addLEDs has no interface to speak of, all settings/options are accessed by right clicking on the program’s icons in the Notification Area:
From left to right: Network activity indicator, Disk activity indicator, Scroll Lock status, Caps Lock status, Num Lock status. There are a number of color schemes, or “Icon Profiles”, to choose from, I stuck with the default Red and Green. The Network and Disk icons will then flash green with activity and the lock key icons display Red for off and Green when on. Changes to lock key status will also produce a short audio warning:
The Network activity LED includes five levels of sensitivity to choose from, level 3 is enabled by default, level 1 appears to be the most sensitive with level 5 the least sensitive:
All 5 virtual LEDs are enabled by default but you can choose to display only those icons you need, or want, via options under “Show”. Simply remove the tick adjacent to any icons you don’t want to display.
addLEDs VERDICT
There’s not a lot more to addLEDs, I guess it’s one of those little applications you’ll either have a use for or not. I quite like it, especially the Network activity indicator, and I believe quite a few users might appreciate the Caps Lock status indicator. Most modern keyboards come with their own lock key LEDs built-in but there are still plenty which don’t. My wife’s keyboard doesn’t and I get frustrated at times when a password keeps getting rejected and I’m not sure if the Caps Lock is on or off– addLEDs is definitely going onto the wife’s machine.
LINKS:
addLEDs Home Page (including Direct Download link)
—
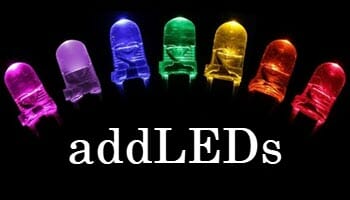

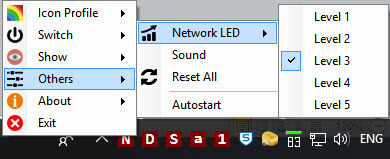
Jim,
Nice find. Could be useful. Right now I have 10 other icons in the Notification Area. Only 3 show in the task bar continuously (security, network, and speaker). How do I get the new icons from addLEDs to show preferentially?
Hey Tom.
Just drag and drop the icons into any order you want mate… too easy! 🙂
Jim,
OK, maybe I have not expressed myself properly. When I click the show hidden icons icon, “Ʌ”, it displays all the icons in the Notification Area, but only 3 are continuously displayed on the task bar.
How do I pick which 3 display?
Wish there was a way to sent a screen shot to make my question clearer.
That would be done via Windows settings. In Windows 10: Right click anywhere in the Taskbar and select “Taskbar Settings”. Scroll down to the “Notification area” section and click on “Select which icons appear on the taskbar”. Locate the entries for addLEDs and turn on all those that you want displayed permanently.
If you are running an older operating system, let me know which one and I’ll provide the steps for that particular operating system.
Thanks Jim,
I knew there was a way, just forgot. I must have done this before to select the 3 I had up before.
Tom
Yes Jim, this is a very handy program. My current wireless keyboard lacks the Num, Cap, and Scroll LEDS. The sound option is handy as well, Mindblower!
Glad you found it handy MB.
For HDD I have been using FloatLED and found it very useful and never disappointing. Because the optical drive is usually on side of laptop or down below the desk on the computer box, so to know what is happening there one has to bend down and stare at it if drive keeps spinning long.
An optical drive onscreen indicator will be great help.