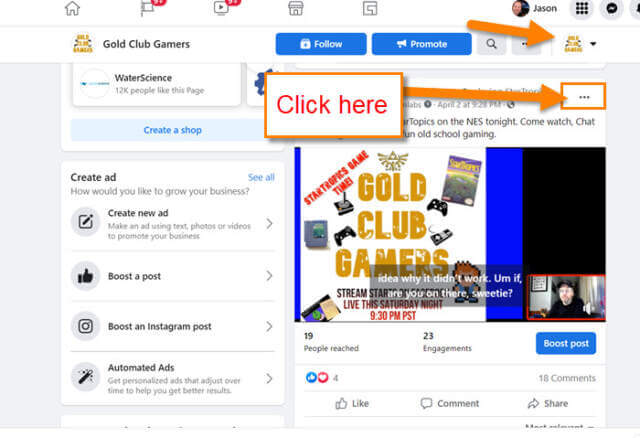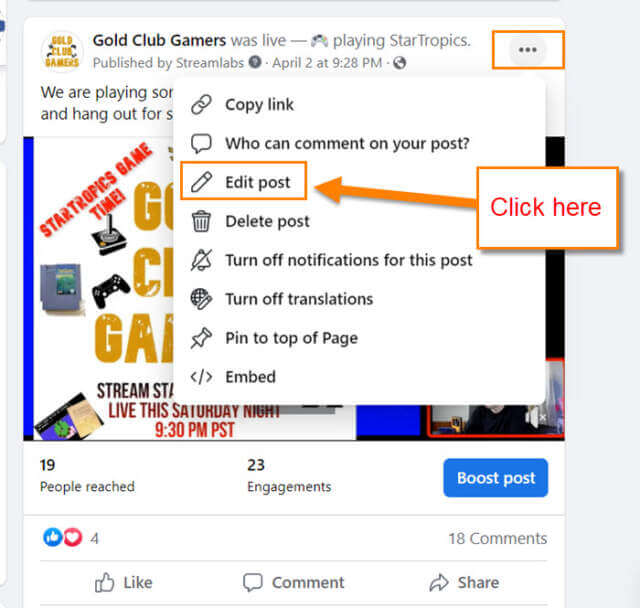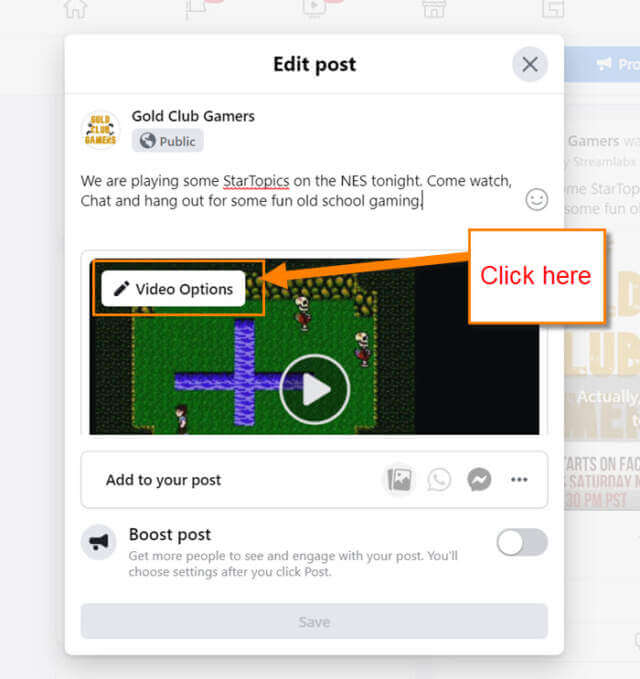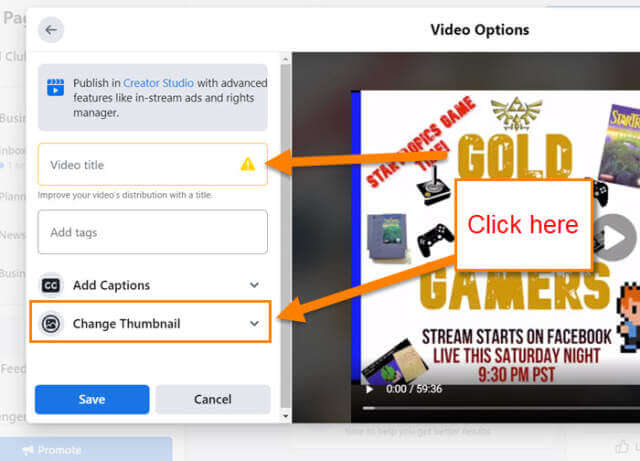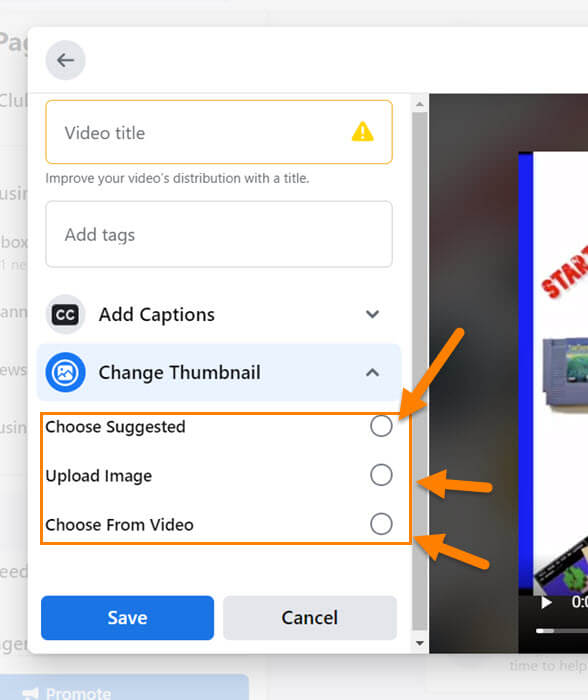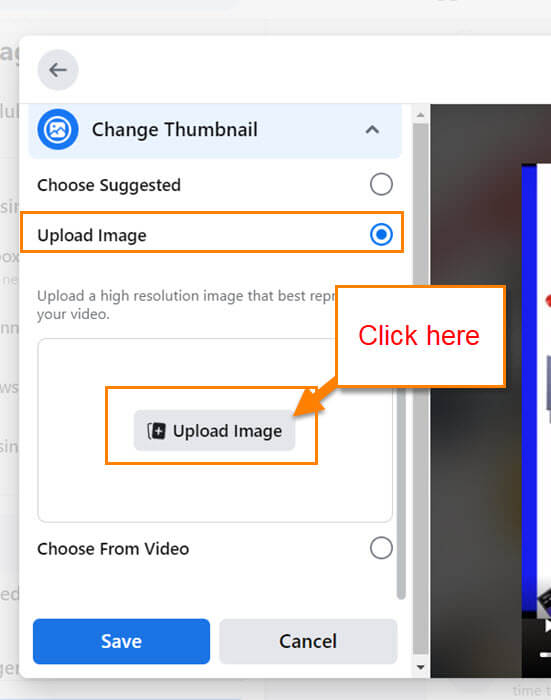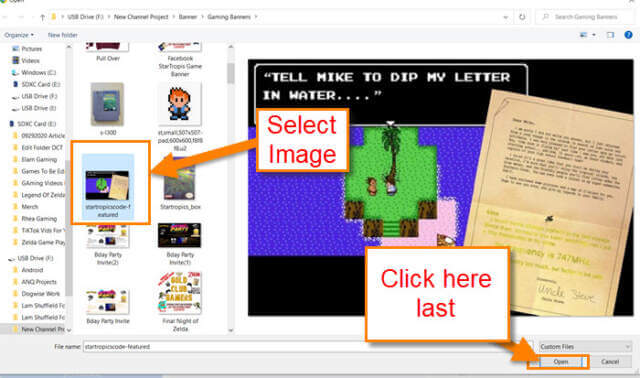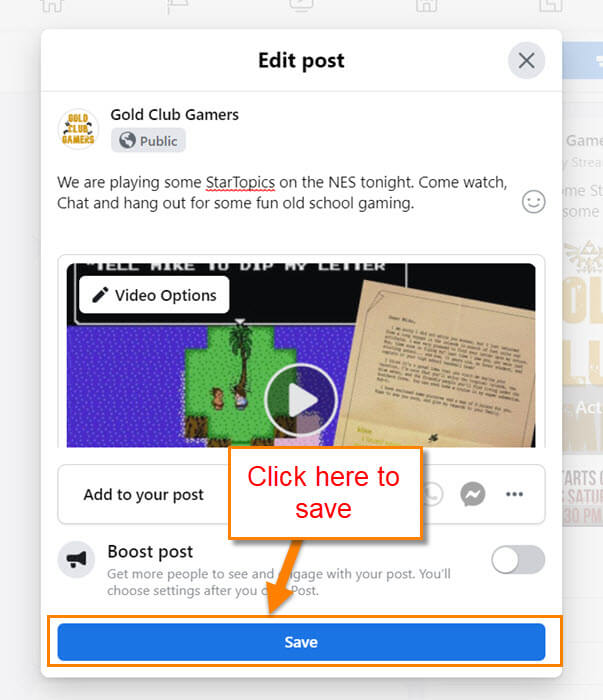Richard, the one and only DCT editor, recently asked me for a cover image for a Facebook video he was posting for a how-to video I created for Dave’s Computer Tips YouTube channel. When he adds the how-to videos to our Facebook page it is nice to use the same Thumbnail we use on YouTube for continuity. This got me thinking that some of our readers might not know they can add a thumbnail. Adding a thumbnail image to your videos/posts helps make them more attention-grabbing to your potential viewers. I guess it is time to show you how you can add a Thumbnail to your Facebook Video.
How To Add Thumbnail To Facebook Video
I will be showing you how to do this using the Facebook website and not the app. Also, I’m showing you how to do this in an already posted video.
Step 1: Log in to your Facebook account and then head over to the video post you wish to add a thumbnail to. If this is under a page you manage, confirm you are interacting on the page as the admin. You change this by clicking the profile image at the top right above the page’s feed.
Step 2: Once you are at the posted video, look to the top right of it. You should be seeing 3 dots. Click them and in this menu, click on Edit post.
Step 3: Here you will see your post/video. In the middle of the video image, you should see the Video Options button. Click it.
Step 4: Here is where you can adjust the title if you have one and change or add a Thumbnail. Click the down arrow to the right of Change Thumbnail. Click it.
Step 5: They give you a few choices to do your thumbnail:
- Choose Suggested (They pick some images from the video to choose from)
- Upload Image
- Choose From Video (here you can pick a specific frame from the video)
In this article, I will show you how the upload image option works. Click on the dot to the right of Upload Image.
Step 6: You will see an Upload Image button appear. At the top, they show you a message:
Upload a high resolution image that best represents your video.
They also recommend the image size be 1280 x 720. It’s time to click on the Upload Image button.
Step 7: File explorer will open so you can locate the image you want to upload. Once you find it, select it and then click the Open button at the bottom right.
Step 7: It will now appear under the upload option on the menu. If you are unhappy with this choice, click Cancel and try again, but if you do like the choice, click the Save button.
Step 8: There is still one more step and that is to Save the post. Click the Save button at the bottom. DONE!
Time to update those video thumbnails.
—