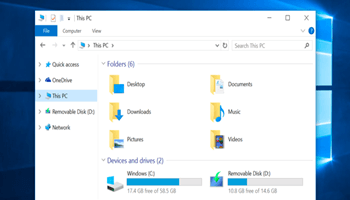I wrote before about my cable setup with streaming capabilities built in. I can stream media from my computer through my cable box to my TV. But before my TV can detect any media, the folders have to be added to the Windows Libraries.
This is the explanation for libraries from Microsoft
“Libraries are virtual containers for users’ content. A library can contain files and folders stored on the local computer or in a remote storage location. In Windows Explorer, users interact with libraries in ways similar to how they would interact with other folders. Libraries are built upon the legacy known folders (such as My Documents, My Pictures, and My Music) that users are familiar with, and these known folders are automatically included in the default libraries and set as the default save location.”
So, I can have numerous folders with videos spread across my entire hard drive, add them to the Libraries component, and all the folders and files appear in that one folder. As I said, I do have to add my media folders to the libraries to access them from my cable system. And that is easy enough to do.
Right-click on your media folder, in my case, Movies and tv episodes. Then click on Include in library and then click on the folder you want to save to. In my case, I picked Videos. So now, any folder I selected will appear in the Videos folder with all its contents. Note: It is not moved from the original location.
My video folder now appears on my TV when I go into the network streaming options of my cable system.
I added a folder that I no longer wanted to show. Here’s how to remove a folder. You can’t simply right-click and remove the folder. You have to go into Windows Media Player. If you right-click on the folder inside your Libraries folder and then click on delete, the folder will be deleted from both your Libraries and your system.
So, open up Windows Media Player instead. Click on Organize and then Manage libraries and then, in my case, videos.
In the box that opens, click on the folder you want to remove and click on the Remove button. That’s it. Click on OK. The folder is removed from your Libraries but not your system.
Note: You can add folders here by clicking on the Add button and then select your folder of choice.
For more streaming articles, search here.
—