Follow the steps below to learn how to apply multiple animation effects to one Object:
- Select the text or object to which you would like to add multiple animations.
- On the Animations tab on your Ribbon, in the Advanced Animation group, click Add animation.
- You can view a list of all animations currently on your slide. Bet you didn’t know that! The Animation Task Pane shows important information about an animation effect (i.e., type, order of multiple effects, name of object, etc.)
Follow the steps below to learn how to open the Animation task pane:
- On the Animations tab of your Ribbon, in the Advanced Animation group, click Animation Pane.
- In the Task Pane, numbers indicate the order in which the animation effects play. The numbers in the Task Pane correspond to the non-printing numbered tags that are displayed on the slide that I have told you about previously.
- Timelines represent the duration of the effects.
- Icons represent the type of animation effect.
- Select an item in the list to see the menu icon and then click the icon to reveal the menu.
Taadaa!

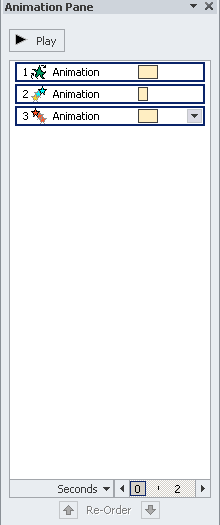
I love tips like this. They are quick and make you stand out with your Power Point. Plus I need all the help I can get when it comes to Power Points 🙂
When I worked for AT&T, Lucent & Avaya I was a Powerpoint Animation Freak for presenting their products. But alas they packaged me out in 2005 and my PowerPoint expertise days were long gone. I was good at it back then and haven’t used the animation capabilities of PowerPoint for a long time. After reading your article I’m going to revisit it again.
Thanks for this.
GPrice (Canada)