Sometimes when I want to back up folders, I just right-click on them and click on Send To in the menu and pick my drive. This usually works for all removable drives but I noticed it doesn’t list any local drives. So I set about to add my local drive to this Send-to menu.
This is on my Asus Windows 10 Desktop but should be similar on Windows 7. I have three hard drives: my C drive, data drive D, and Data drive M. I want the Downloads folder of my M drive on the Send-to menu.
First, I have to navigate to the Send-to folder:
C:\Users\Terry\AppData\Roaming\Microsoft\Windows\SendTo
Or, click on the Windows key (with the windows logo) and then the letter R. You can also just right-click on the Start button and click on Run. Then type in the following and hit enter:
shell:sendto
Once in the folder, just right-click in it and select New, then Shortcut. While you’re there, you can delete any entry you don’t want showing up in that menu.
Then use the Browse button to find the file or folder you want to add. In my case, I will link it to M:\Downloads, the download folder on my M drive.
Click on Next and give it a name– Downloads M for me. Then Finish.
Now when I right-click on a file or folder, I can click on Send to and then Downloads M.
—

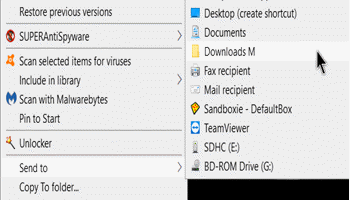
Hi Terry,
There are several sites on the Internet, Cloudeight, HowToGeek etc; to obtain
a registry command to add ‘copy to’ and ‘move to’ functions on the menu.
I know, I already have that option set up. But this way allows a direct link to my save folder without the extra steps of navigating to it.