In this article, I’ll show you how to add the “Copy To” and “Move To” options into Explorer’s right-click context menu. This is a registry hack that has been around since Windows 7 days and still works today. This guide is specific to Windows 11 but the same will work perfectly with any previous Windows operating system, including Windows 10.
- For a guide specific to earlier Windows versions (including Windows 10) please read: Add Copy To and Move To Into The Right-Click Menu
This is a pretty straightforward registry hack but I’ve simplified the process for you by providing the necessary files for you to download:

USUAL WARNING: Applying this particular registry hack is proven to be safe. However, there is always an element of risk when working with the registry, so please create a System Restore Point beforehand.
Once downloaded, you should see a file called copyto_moveto.zip in your default Downloads folder. Right-click the file and select Extract All. Once the extraction is complete, you should now see two files in the extracted folder: copyto.reg and moveto.reg. Right-click on each of the files (one at a time) and select Merge – alternatively, you can double-click the file. You’ll receive a warning about changing registry values – this is a standard message. Simply click Yes to proceed:
Once you’ve allowed the changes to be made, you’re good to go and you should now see the Copy To and Move To options in the right-click menu. NOTE: In order to see those options, Windows 11 users will need to click “Show more options” to expand the right-click menu:
Bonus Tip: Copying/Moving Multiple Files
To copy or move multiple files: Hold down the CTRL key while selecting each file and when all files you want to copy or move to another location are highlighted, right-click one of the selected files and choose “Copy to” or “Move to” from the right-click menu.
NOTE: Some experts say you need to Restart the system for these registry changes to take effect. However, I have never needed to do that; in all cases, the effect has always been immediate.
—
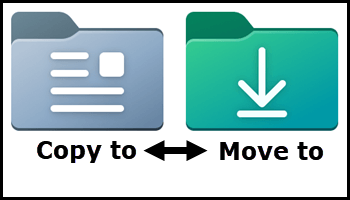
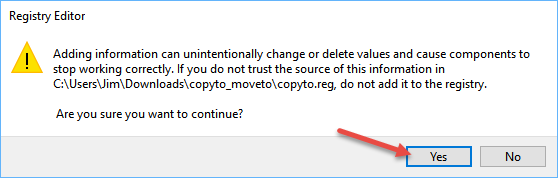


Thanks, I missed the earlier post for Windows 10. The instructions and file worked perfectly.
Good to hear Terrance, and you are most welcome.
Thanks Jim. Worked without requiring a reboot on Windows 11, Mindblower!
Good to know, thanks for confirming MB.
Thanks so much for this! It worked perfectly.
Thanks Jim. I had added this feature to an earlier version of Windows and forgot to look it up and add it to my current version.