Bluetooth On Your PC
I was using Bluetooth earbuds for my phone and had Bluetooth speakers also for my phone but none of that connected with my computer.
However, when Microsoft released the “Your Phone App”, I started considering it. The ability to receive and make phone calls while working on my computer was intriguing. Especially without the added cost for VoIP.
Let’s face it, mobile phones are a way of life. When I still used a landline, someone in my family might have occasionally called to see how I was doing.
But now that it is covered in cobwebs there doesn’t seem to be a day that someone needs to touch base for mostly trivial things. Whether a quick phone call or message, it was still an interruption. Not that a quick “hey, how are you doing” isn’t appreciated, I really did not need to stop my work to see a link to a TikTok video of a cat caught in a box.
Microsoft Phone App
Two Easy Installation Methods
Once I decided that I had to have a BT transmitter/receiver on my PC it was a simple matter of deciding on which one. I decided on a BT PCIe PC card mostly because I had a lot of empty PCIe slots on my Workstation PC but also because I thought the antenna would make it easier to find my phone regardless of where it was in my house. For my laptop, I used an inexpensive Bluetooth dongle which I leave plugged in all the time. Either method works fine so simply select your preference.
PC Card
- The first step is to remove your desktop PC cover to gain access to your motherboard
- Ensure you have an empty PCIe slot
- Purchase the Bluetooth Card
- Install the card in an empty slot, lock the card in place, and button up the PC
- Install the CD and run the setup utility
- Open Windows settings and type Bluetooth
- Turn Bluetooth on and your PC will now be discoverable
- Pair with your Bluetooth device(s)
- Insert the Bluetooth dongle into any empty USB port
- Follow Steps 6 through 8 above
Summary
The ease of using your PC as an extension of your mobile phone by using Wi-Fi and Bluetooth will prove beneficial for you. For me, it is a major plus that I don’t have to get up and get my phone when I receive a spam call. I can just hit the decline button right on the PC screen or accept button when a real call arrives.
An added plus is being able to use BT earphones when watching a streaming video on your PC or if you are on a conference call. It is much better than being tethered to a wired connection. And now that you have it installed, you can try Bluetooth for a printer, earphones, remote speakers, or even a joystick.
—

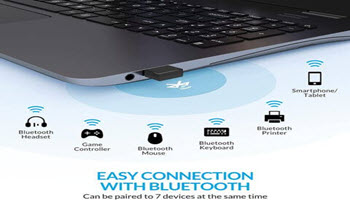
Jim, I went through the Bluetooth upgrade a few years back in order to connect Bluetooth headset to my PC. My goal was to use a USB dongle for ease and convenience. I did not do much research thinking everything would be just plug and play. I learned that Bluetooth 5 headphones would not talk to a Bluetooth 4.2 transmitter. There appears to be no backward compatibility. It took some additional research and an additional purchase to match the two. In my experience, I found there are all kinds of transmitters offered on the market. Be sure you get one that is compatible with your intended receiver. It gets even more confusing when you have multiple Bluetooth transmitting devices close by. My phone is the most powerful, followed by my laptop. These both need to be OFF for the PC dongle to work. 🙂
Tom, thanks for all the valuable information. As long as the BT transmitter is 5.0 all 4.2 and older devices will work and whenever you upgrade your devices they will work even better. Your comment makes me realize I probably should have included this link in the post for those curious about any thing bluetooth. Thanks ,Jim.
https://www.bluetooth.com/bluetooth-resources/bluetooth-5-go-faster-go-further/
Thanks for the extra info. My experience about backward compatibility comes from the fact my headset was Bluetooth 5 and the transmitter dongles I was ordering were an earlier version. I didn’t realize at the time the transmitter has to have the better technology. Live and learn.