My system is getting a bit flaky so I’m torn between a reset, reinstall or wait for the next update. Sometimes you can clear up your problems by creating a new account. So here’s how to create a new account in Windows 10.
Start typing account in the search bar. In the list that pops up, click on Add, edit or remove other users.
In the window that opens, it’s probably already selected but if not, down the left-hand side click on Family & other users. Towards the bottom on the right -and side, click on Add someone else to this PC.
In the next window, since I want a local account (I don’t want to use my email and password), I clicked on I don’t have this person’s sign-in information.
In the Create account window that opens next, click on the blue link that says Add a user without a Microsoft account.
Now type in a user name and password. If you want no password on this account, leave it blank.
Otherwise, once you type in your password and then re-enter it, the box will expand and you’ll have to choose three security questions. So click on and select each question and put in an answer for each and then select Next.
Now you will notice in the Family & other users section your newly created account. In my example, it’s Alucard (son of Dracula, draculA spelled backward). So I clicked on the Change account type button because I wanted to give the account Administrative privileges.
Two new options appeared. And if you have an account already set up and want to remove it, here is where you do it.
In the Change account type box that opens click on Administrator. Then OK. For security reasons, it’s usually recommended to run your own account as Standard but I prefer to live on the edge.
Standard User limits what changes you can make to the system like installing programs. In a standard account trying to install a program will prompt you for your Windows login password. The Administrator account allows you to do this after a security warning prompt. It’s a good way to control your children’s accounts or limit the access of relatives and friends to changing your system setup.
Now to finish, log out and log in to your new account. Click on the Start button and then on the little icon that represents your account, in my case Alucard.
The first time you use it you’ll be asked to make some choices:
- The first is Do more with your voice. It’s your choice but I picked Don’t use online speech recognition and clicked on Accept
- Let Microsoft and apps use your location: No
- Improve inking & typing: No
- Get tailored experiences with diagnostic data: No
- Let apps use advertising ID: No
Again, your choices. You’ll be prompted for the password for your new account and will let you in.
FYI, this didn’t solve my problem. So reset, reinstall, or wait?
—

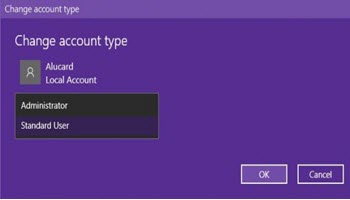
I recently had occasion to add a new account to my PC. All went well but I was surprised that the new account copied over a few (not all) of the desktop icons from my original (Admin) account.
So I’m wondering what files would the new user not be able to view and what programs would the new user not be able to execute, when under the new user desktop?
Dan
If you click on the Start button menu, as I did in my case, most of the programs carried over but all of your personal settings will not. For example in Opera, my browser, when I opened it in my new account, it did not include my bookmarks, saved passwords, extension or any other data from my other. It was like a clean install. It will be a similar situation with all your programs. Personal settings, saved documents, etc will not carry over to the new account.
What about downloaded programs I installed in my original account: should I be able to execute them in my new account as well?
And why did some of my desktop icons that carried over to my newly created desktop user. What was so special about them since most other desktop icons did not carry over?
Most downloaded and installed programs in my case did carry over. I have two versions of Photofiltre, neither appeared in my new account and 4k downloader never carried over. Sorry, I don’t know what priorities Microsoft uses to determine what programs get to stay or leave either in the start menu or the desktop.
For example Opera my main browser does not appear on my desktop or the taskbar but is available in the start menu. Avast secure browser and the Brave browser, which I rarely use, both appeared on my new desktop but are not on my desktop in my old account.
All of my browser icons carried over for the new user…go figure?!? I had to give the new user Admin privileges to execute some of the previously downloaded programs.
dan, I like to point out that sometimes when you install a program you get the option to install just for yourself or for everybody, that sometimes could determine if your program is available in your new account.
Terry…good point!
How do I remove the need to use Windows 10 Login before Windows will load my computer, is there a way to bypass this as I’ve no need for it as my computer is a Home computer. Before Windows 10 you could have just press the power button and walk away and when you come back your computer is waiting for you now you have to turn on power and wait until your password/pin pops up.
Hi William,
Please see Terry’s reply under.
Press the Windows + R keys to open a Run box, then type control userpasswords2 into the Run box and click OK. Then uncheck “Users must enter a user name and password to use this computer”. And click OK again.