Working with DCT, I get to write many How to articles and have the honor of running their YouTube Channel. This means I get to create and edit those amazing How-to videos you all like. When creating these videos, I frequently add blurs to certain parts of the videos to hide sensitive material from public view. The editing software I use does this for me but once in a while I miss something but instead of having to get back into my standard software, I simply use YouTube Studio. YouTube has a place where you can edit your videos so if you don’t have the software to blur your video, then you can do it online on YouTube Studio. Now let me show you how you can add a blur to those YouTube videos with their editing tool.
How To Add A Blur To YouTube Videos
I will be showing you how to do this using my desktop Google Chrome browser.
Step 1: Head over to YouTube and log into your account that has the channel attached. Once in, go to the top right, click on your profile image and a menu will appear. Click on YouTube Studio.
Step 2: Look to the left menu and click on the Videos option (the one below the Dashboard icon). Click it.
Step 3: Here is where all your videos reside. If your video is not already uploaded, do that now, but make sure to set it to private until you have added your blurs. If your video is already here then let us move forward. Once you find the video, click on the video image.
Step 4: On the Studio video editing page, click on the Editor option on the left menu. That would be the third icon down with the icon of a movie clapperboard. Click it.
Step 5: The editor screen is where the fun happens. You will notice at the bottom middle an Add Blur option. Click it.
Step 6: Now you will be given two options for blurring: one is to blur faces of people in your video, and the other is a custom blur where you can blur areas on the video you choose. We will look at the first option– Blur Faces. Click the edit button to the right of it.
Step 7: The blur faces window will appear and start scanning your video for faces. Once it is done you will be given a gallery of the faces they found. Select the images you wish to blur by clicking on them or you can click the Select all button at the top. After you have chosen, click on the blue Save button at the bottom right.
Step 8: This will take you back to the Blur options window. I suggest clicking the Save option at the top right before trying the custom blurring. The system can get cranky when you try to do both at the same time. After hitting save, you will get this warning window:
“This might take a while”
Go ahead and click the Save option on this warning window. After saving, it will go back to the video channel screen. Now go back in the video editor and click the Edit button to the right of Custom blurring. You might need to wait a little bit before doing the custom blurs since YouTube needs to finish processing the video.
Step 9: Here is where you can choose any part of your video to blur. To do this, find the spot in your video and hold the left mouse button then select the area you wish to blur. After you let go of the mouse you can adjust the size of the blur anytime. Do this by grabbing the corners of the blur box.
You can also adjust the duration of the blur in the timeline area. Grab the red sides of the blur box on the timeline. Make it longer or shorter. You can even drag the blur around the timeline. You might have to mess around with it a little to get the feel. After you are done, click the blue Done button at the bottom.
Step 10: Now you will be back on the Blur options window. Like last time, click the Save button at the top. Always make sure to preview your video after you are done to make sure you have all the blurs in the right locations. Also, you will notice you can ”Revert to original” or ”Save as New Video” at the top. There is even the option to Reconfigure the blurring you did. To remove the blur altogether, you can click on the Applied button. DONE!
That is how you add a blur or many blurs to your YouTube videos. Now get out there and share this with your friends.
Now if you are not Subscribed to our channel, please head on over and Subscribe: DavesComputerTips
—

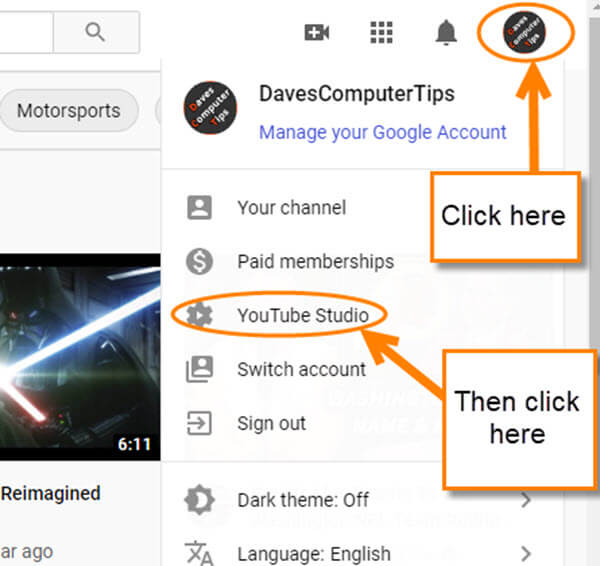
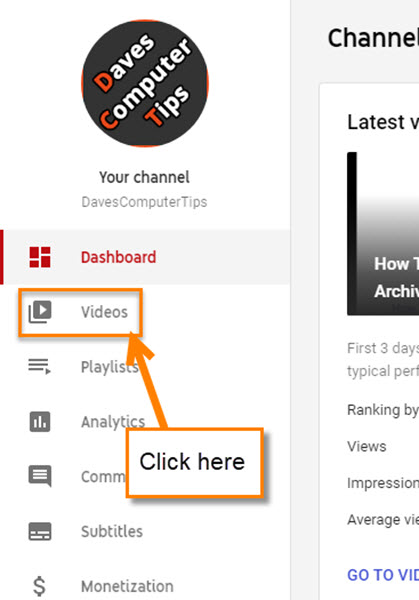
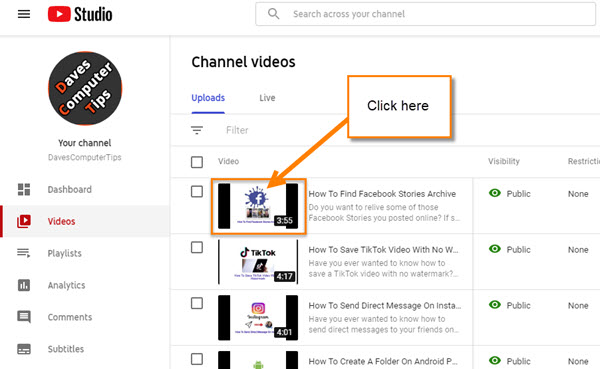
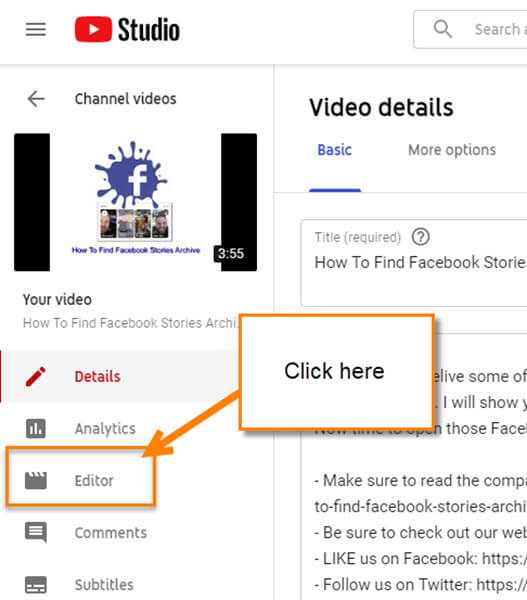
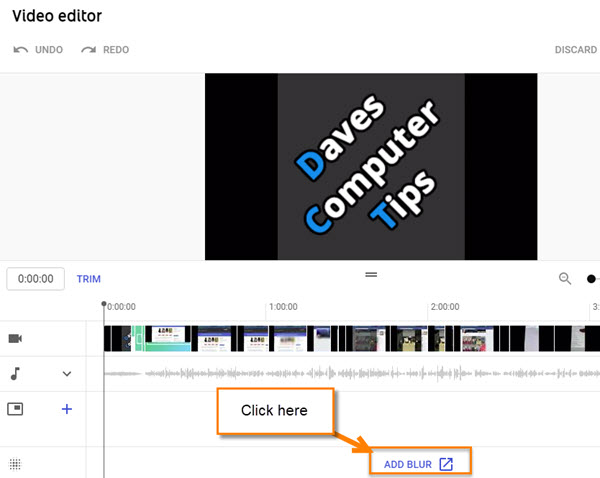
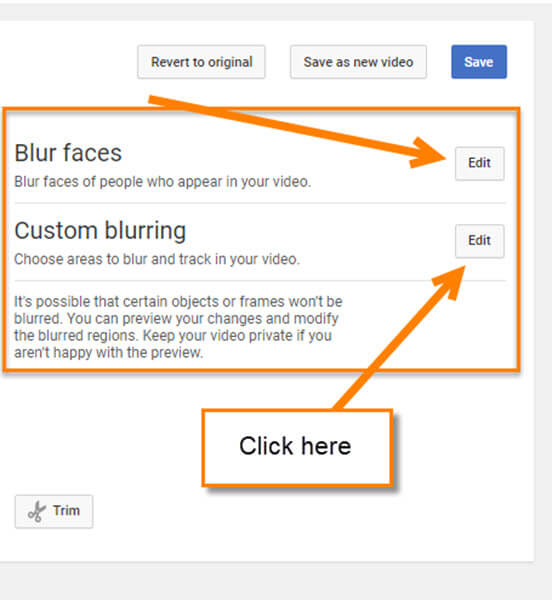

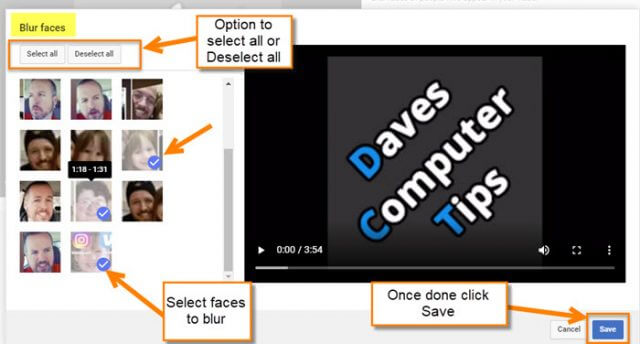
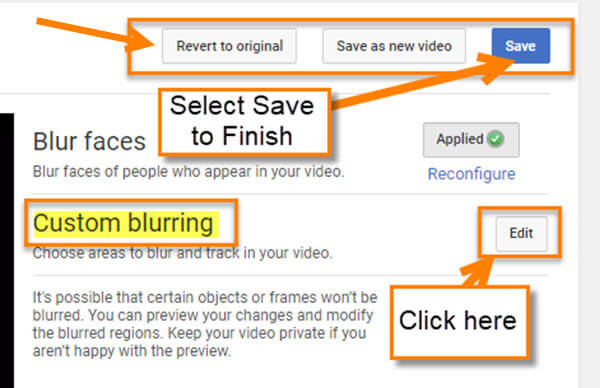

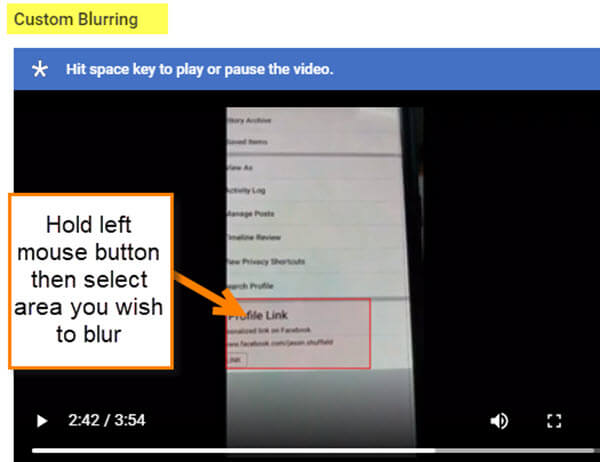
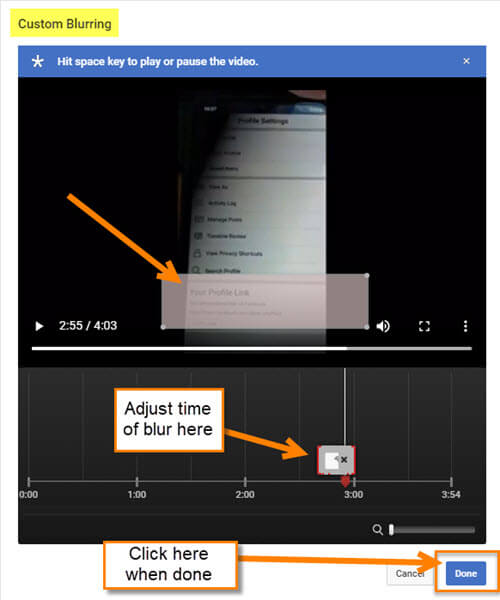

Hi Jason,
Many thanks for this! Wowie, quite a tutorial and so easy to follow.
I, like many, have a youtube channel..for what it’s worth, its…
https://www.youtube.com/channel/UCXArOY8Lfl4TrK8y4vxpUAw
But after reading your hints and ideas I think I can do better.
Thanks for that.