Security
Recently, it was reported that a prominent security expert acquired a database with 272.3 million eMail accounts, with passwords, from a hacker in a Russian underground forum. All it cost him was a nice review of the hacker’s skills. The stolen IDs/passwords contained accounts from Gmail, Yahoo! Mail and Microsoft eMail, along with a large collection from Mail.ru, one of Russia’s largest eMail providers. It was unclear how well the passwords match up with the eMail IDs, and the providers who were hacked have had little to say.
Let’s face reality. There is a constant assault by hackers around the globe to breach security barriers and acquire information that doesn’t belong to them. Your information, and mine. It points squarely to the need for better personal online account security management. And, it’s not like better security isn’t already available. Several online services already offer 2-step verification for online accounts. Yahoo! Mail and Google Mail both provide this feature, though I’ve not seen any numbers on how many subscribers actually use it. Amazon.com also offers 2-step logins.
With 2-step verification, even if someone buys, steals or borrows your password, they won’t be able to access your Google account without the 6-digit code sent to your phone.
I recently started using the 2-step verification for my Gmail account. So far, I feel like the extra measure of security is worth the extra few seconds it takes to log in to my Gmail account. So, I thought I would provide a description of the process to enable the 2-step login security in Gmail to show DCT readers how easy it is to make their Gmail accounts 100 percent more secure against intrusion.
Notice I said 100 percent “more secure”, not 100 percent secure. The actual effectiveness of the 2-step login depends on how secure your cell phone is because receiving a 6-digit code number becomes a necessary part of the 2-step verification process. Lets begin…
How To Set It Up
Step 1- To set up the highly secure 2-step verification for Gmail log in to your Gmail account. Once you are logged in, click on the orb in the upper right-hand corner of the page. The orb may contain the first initial of your account name or it may contain a picture you uploaded to personalize your account. In the resulting dialog box, click on the My Account button shown in the graphic below:
Step 2- From the Sign-in & Security menu, select “Signing in to Google”
Step 3- Now, click the ‘>’ symbol to take you into the 2-step verification setup section
Step 4- Yippee! We’re finally at the 2-step verification setup section. Click on the the blue Get Started button to continue
Step 5- You will need to re-enter your Google account password to proceed to the next step
Step 6- After re-entering your password, you need to enter your cell phone number to receive the 6-digit code to verify your login. After entering you cell phone number, click TRY IT.
Step 7- Now, Google’s verification process will send a 6-digit code to the cell number you provided. Enter that 6-digit number into the code verification box, then click NEXT
Step 8- Congratulations! You are finally at the point where you can enable Google’s 2-step verification. Click TURN ON
You have now virtually assured that no hacker is going to take a peep into your Gmail. Only Google’s keyword bots will be able to do that, as they scan your eMails and collect keywords to “personalize” your Google experience, with regard to targeted ads. That, my friends, is the price for “free” eMail service.
After turning on 2-step verification, you are taken to an options page. Here, you can review alternative second-step options that might appeal to you. They are certainly worth taking a look.
Finally, I strongly recommend that you create backup codes just in case you should need to access your Gmail account and don’t have access to your phone. Click SETUP.
This will give you a list of 10 backup codes that should be saved in a safe place. You might even want to print this list and keep it tucked away in your wallet.
The next time you check your Gmail, you should have eMail from Google confirming the 2-step verification setup has been successfully completed.
Go ahead, let someone look over your shoulder while typing your password. But, whatever you do, don’t let them read the confirmation number in the text message Google sends to your phone!
You like? Have you enabled 2-step verification? How long have you been using it? Will you continue to use it, and do you feel that your private eMail is now more secure? Let us know in the comments section, below!
—

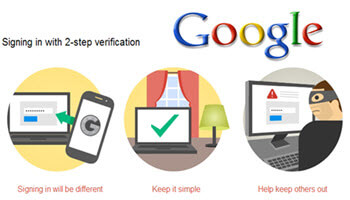
Another method for securing your email account is to use Google Authenticator. Code changes every minute.