This is part 2 of a 3-part review. Make sure to check out all 3 parts for the full review.
Part 2 – Hasleo Restore Features & Tools
The navigation bar’s Restore tab allows the selection of an existing task to restore or to browse to an image backup file to restore.
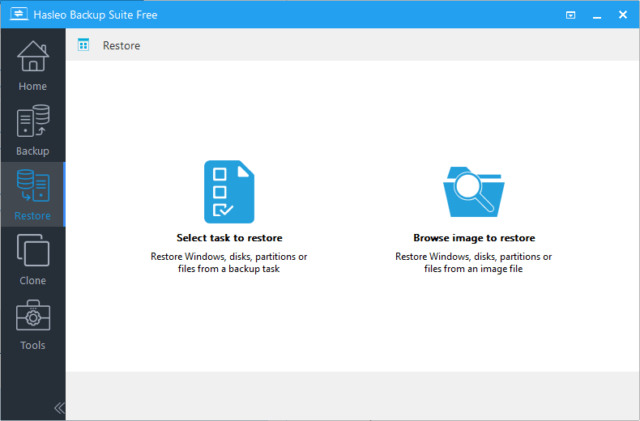
System Restore
Selecting a system backup image file will bring up the system restore page. The mode that you select in the Version history table is extremely important. You can restore individual partitions by selecting “Partition mode” in the version history table. However, if you want to restore the entire operating system, choose “System mode“. Luckily, “System mode” is selected by default. This will restore all the system partitions needed for the operating system to be bootable. If you do not select “System mode”, the operating system most likely will not boot.
Now, select the restore location. If you want to restore to the original location, select the Restore to original location option. This will ensure that other partitions on the disk will not be destroyed. Note, this is only available when the original partition(s) still exist.
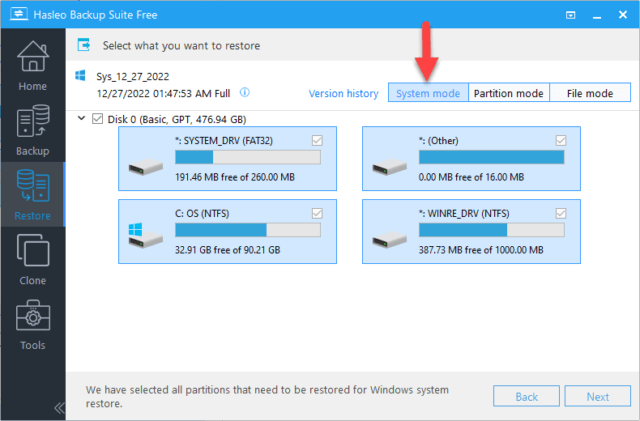
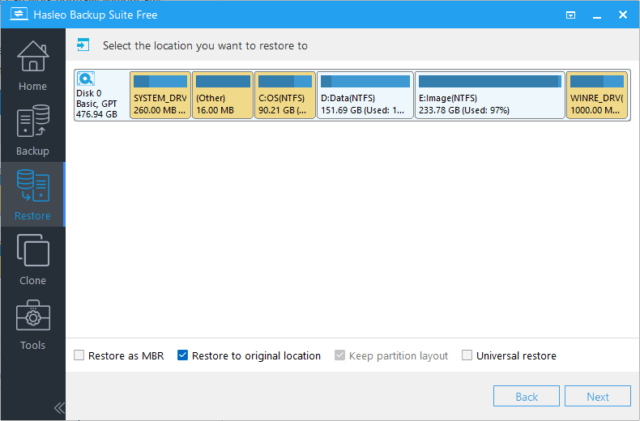
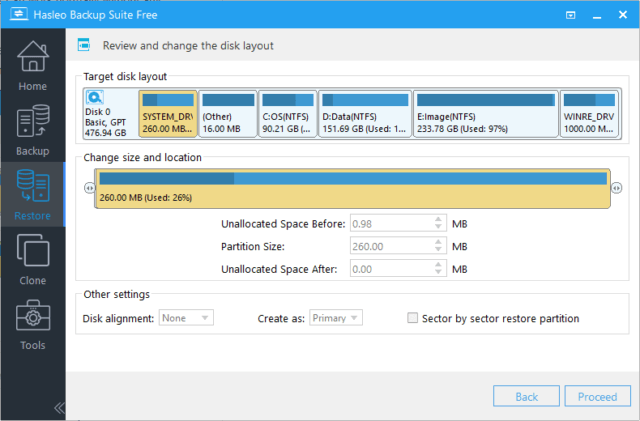
Disk & Partition Restore
Selecting a disk or partition backup image file will bring up the disk/partition/file restore page. Again, the mode that you select in the Version history table is extremely important. Hasleo defaults to “Disk mode”. I do not like this about Hasleo. This selection is important and by selecting the wrong one, the disk can be overwritten by mistake. Selecting “Disk mode” will restore the ENTIRE DISK. If multiple partitions are on the disk, there is only one partition in the image file, and “Disk mode” is selected, Hasleo will restore the one partition to the WHOLE DISK, not to the partition. In other words, if multiple data partitions are on that disk, you will lose all the partitions that you are not restoring. If you try to restore to a disk with your operating system on it, you will not be able to boot your system because it will no longer have an operating system on it. If you only want to restore one partition, make sure that “Partition mode” is selected. Aomei handles this better. In Aomei, if you open a partition image, and a disk has multiple partitions, Aomei will have you select the partition location to restore. It will not allow you to restore the partition to your disk which contains your operating system. Only to the partition.
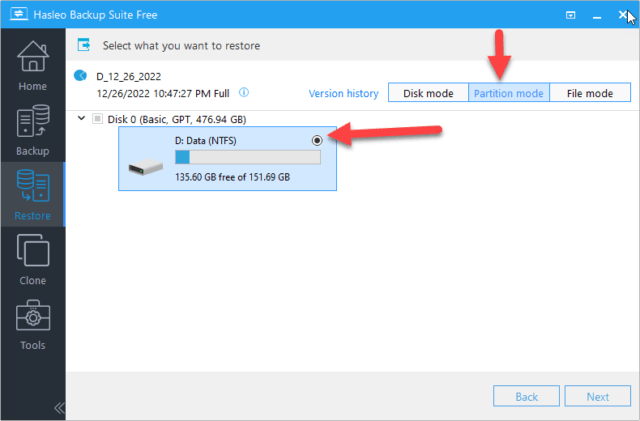

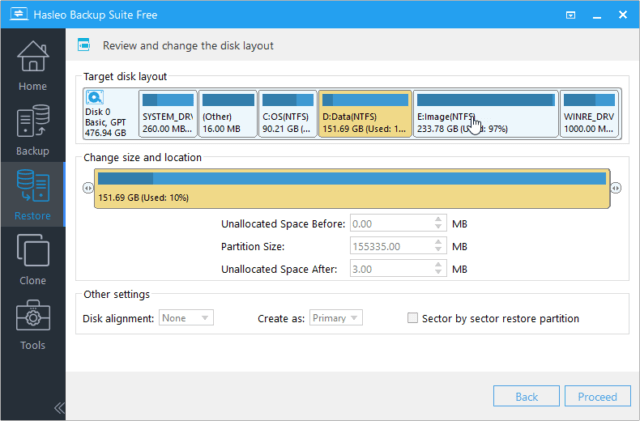
File Restore
Selecting a file backup image file will bring up the file restore page. The files backed up will be listed in the familiar file tree layout with disks and a folder tree on the left and the detailed files and folders on the right. All the backed-up folders and files can be selected, or individual files and folders can be selected to restore. On the bottom, the original location can be selected, or a new location can be selected. Choosing the Replace existing files option overwrites any existing files and folders with those restored files and folders from the file backup image. The Restore NTFS permissions option restores the original NTFS permissions when restoring files and folders from the file backup image.
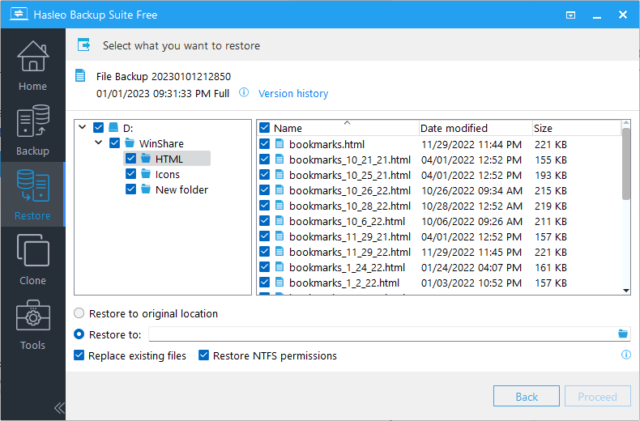
Cloning
Cloning is the ability to copy the contents of a storage drive to another drive. Unlike regular copying, which is aware of the file format and re-creates the files on the new drive, cloning software copies all the data one bit after the other without regard to its type or content. Hasleo offers three types of cloning:
- A System Clone is the migrating of the Windows operating system from one disk to an SSD or larger disk without the need to reinstall Windows, applications, and drivers
- A Disk Clone is the cloning of the entire disk to another disk, ensuring that the contents of the source disk and the destination disk are the same
- A Partition Clone is the cloning of a partition completely to the specified location on the current disk or another disk, ensuring that the data will not be changed
Tools
Hasleo includes tools in its suite which can be found in the Tools Tab. These include:
- Bootable WinPE Media – The ability to create a bootable WinPE emergency media to restore Windows to a healthy state when Windows cannot start normally. This can be used to perform backup and cloning operations
- Check Backup Image – This feature can help check the integrity of the backup image and determine whether the image can be restored
- Merge Backup Image – This feature merges multiple consecutive backup image versions into a single version, which can save storage space
- Wipe Drive – This feature allows the ability to permanently wipe out the data on a drive. This can be useful when selling or giving away the drive to others
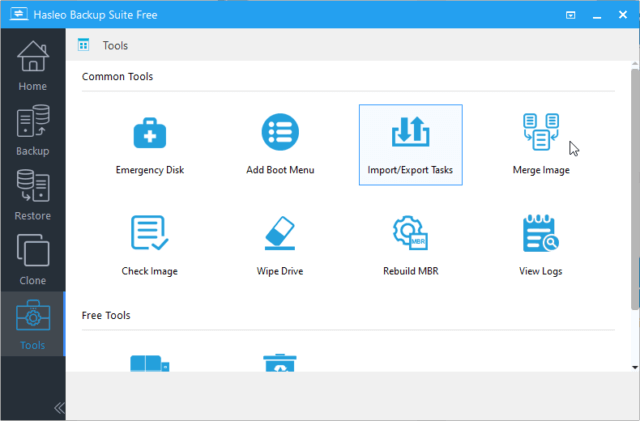
Exploring Images
One topic I wanted to mention is exploring an image file and selectively restoring select files from an image file. Most backup and imaging software I am aware of accomplishes this by mounting the backup image as a virtual drive. The virtual drive can then be viewed using File Explorer or any other third-party file manager. Another advantage of using this method is that clicking on the image file will open and mount the virtual drive. This is the way Aomei Professional does it. However, the method Hasleo uses is a little unintuitive and I didn’t see any mention of it in Hasleo’s User Guide.
To explore the contents of an image file, you need to open the file as if you are restoring it. Then, choose “File mode” from the Version history. A file tree structure of the image will be listed on the left, and the contents will be listed on the right. If you need to restore individual files, they can be selected and restored to any location. The developers mentioned in a forum that mounting to a virtual drive is on their roadmap.
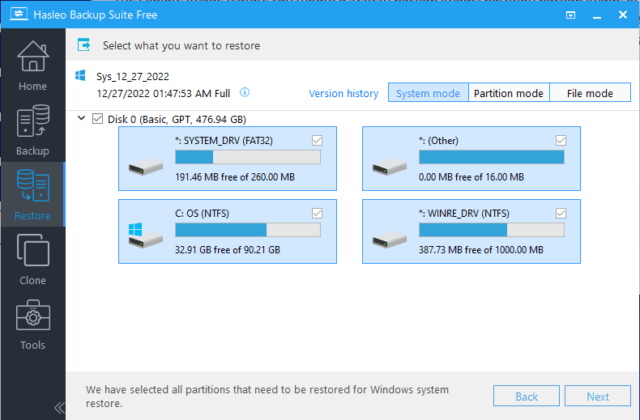
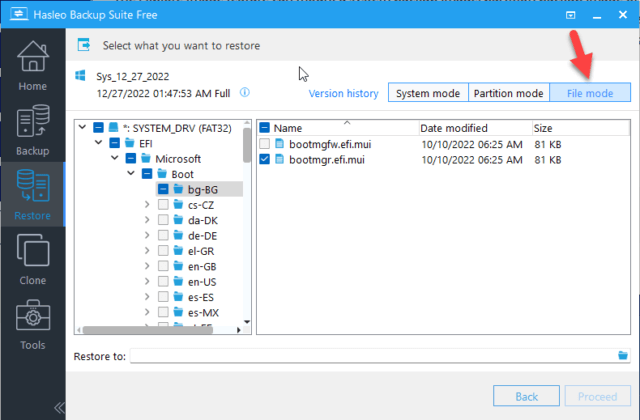
Parts 1 & 3 are here:
- Hasleo Review – Part 1: Hasleo Intro and Backup Features
- Hasleo Review – Part 2: Restore Features & Tools ⬅ you are here
- Hasleo Review – Part 3: Test Results & Verdict


Thanks John for another very useful guide and for pointing out a couple of things to be wary of.
Just a query if I may – I think (hope) the answer will be yes but just to be sure !
If you had your Windows Drive along and all of it’s system partitions fail and you were restoring a previous Hasleo Full Windows system image to a brand new replacement Drive would Hasleo just re-create everything seamlessly on a new drive including those smaller hidden Windows system partitions – and would it matter at all if the new drive was larger or smaller (if smaller, assuming still enough space to accommodate the previous restored image) ?
I guess it would also be advisable to have prepared in advance for such an emergency and have created the Hasleo O/S previously to be ready and waiting on a USB drive as you would have lost the Windows Boot Menu option to choose to boot into Hasleo in order to commence the restore. If you didn’t have a second machine available to make a Hasleo USB bootable drive you could be temporarily stuck until you could get to one ?
Cheers and thanks
Reg
Although I didn’t specifically test this exact scenario, if I understand your question, then yes, I don’t see why Hasleo could not do it. However, you are correct, if you somehow lost the ability of your PC to boot and you didn’t think ahead and prepare an emergency boot disk and you didn’t have another computer to create a boot disk, then you would be out of luck.
E. g. your SSD/OS is broken, the backup of the OS is on an external HDD. Win will not start, of course. How do you restore the OS?
Hi Nascar,
You would use the WinPE-based bootable media to boot to Windows, then restore.
John