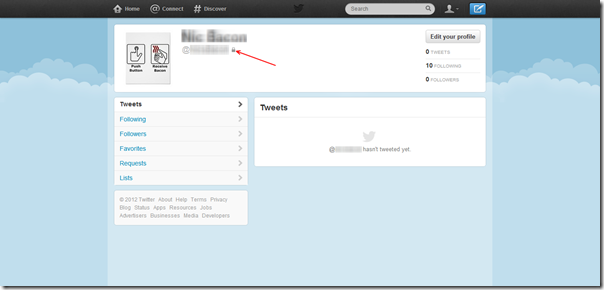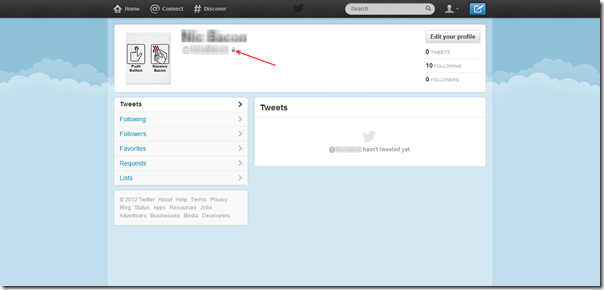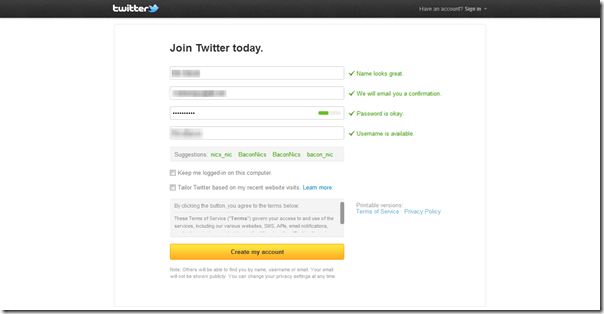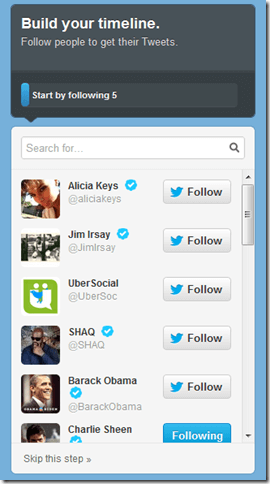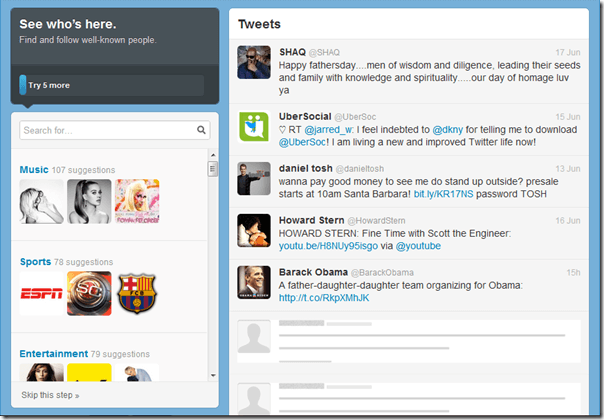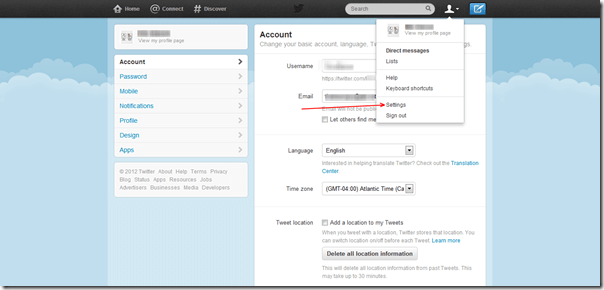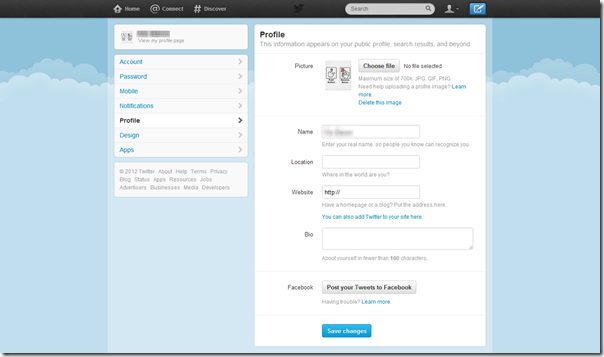A couple of weeks ago, we learned how to setup a safe and secure Facebook account, and boy does it take a lot. Social networks can be wonderful tools and resources to the educated user, and the good news is that Twitter is, on the whole, much safer and more secure than Facebook. Twitter’s privacy settings are much easier, and if you want to use to the service only to follow people who interest you and connect with people you trust, it can be done rather easily. In the image above you can see the small lock next to the twitter handle. That lock indicates that this account is “private” or “secure” and only people who I approve can view my profile or see any of my tweets or interactions. Personally, I don’t use Twitter this way, but I created a new private account so that I could take screenshots for you all. If you are new to Twitter and want to play it safe, or you’re curious as to how you can keep your tweets private, stay tuned. The majority of this post will take readers through the sign-up process with security in mind. The last bit will take a look at the account settings necessary to make your twitter account private.
When you visit twitter.com and start to sign up for a new profile, you’ll quickly be taken to this page. Enter the information you want the account to have. If you are using this account as a personal twitter account (ie, an account that represents you as apposed to a specialty account that only tweets presidential facts or something), you should use your own name. You can change your screen name later, but your Twitter username is set for good. The twitter username (@username) is your identity on the network. Twitter will suggest some different usernames based on the name you enter. So if you’re using your real name for this account, Twitter will give you a list of different variations of your first and last name that are available to claim as usernames. You can also choose a username that has nothing to do with your real identity, such as @pinkbanana or whatever you want.
I do want to mention here that you should uncheck “Tailor Twitter based on my recent website visits.” In general, I don’t like sites or services tracking my web traffic. Although Twitter is much safer and more secure than Facebook, I still wouldn’t want the network tracking what I do on the web. If you do keep this box checked, Twitter will suggest you follow the Twitter accounts of your recent web visits, so if you went to CNN today, Twitter will suggest you follow @cnn. This doesn’t sound that bad, but it’s hard to know exactly what information Twitter can access if this option is left open.
Now Twitter is going to introduce you to the service. From here you can be up and running in less than a minute, as the Twitter Wizard suggests. Or, you can spend hours going through different lists of people to follow. For me, Twitter is all about selectively “following” people, companies, and organizations that I enjoy and find influential. Twitter has become the internet’s “right now’ message board. Whenever something is decided, whenever a band announces a new tour, whenever a candidate is giving a speech, whenever a store is having a new sale, the news usually hits Twitter first, as a tweet. Think of tweets like a public text message. On twitter, you cannot tweet to only one person. Even if you mention someone in your tweet (by including their @name username in your message), all of your followers and their followers can see that tweet. If you want to talk to only one person on twitter, you can user their private message system.
Next Twitter is going to ask you to follow some people. This initial follow list will be full of celebrities, politicians, athletes, and generally famous people. Follow 5 accounts to be taken to the next step where you will learn how to search for accounts to follow.
At this stage, you can either type the name of a person or organization in the search box to find their twitter account. You can also scroll through different lists, and expand each list to see accounts in the category. As you choose to follow people, their most recent tweets will begin to appear on your timeline. Spend as much time as you want finding people to follow. Even if you only follow a few accounts now, you can add to your subscriptions at any time.
This next step in the setup process can be very different depending on your preferences and how you want to use this service. If you want to setup a private Twitter account to connect to your friends, importing your contacts from one of your email services is a quick way to find many people. You’ll be given a choice of following all of your contacts that Twitter finds or selecting each individual you want to follow. If you are worried about giving Twitter access to too much, maybe allow Twitter to pull contacts only from the email service you used when signing up for your account. On the other hand, if you don’t want to use Twitter to connect to your friends, or if you want to search for them later rather than granting contact list permissions to the network, you can certainly choose to skip this step.
Now that you’ve got your account created, it’s time to edit your settings to make your profile and tweets private. Click the person icon at the top of the page to reveal the drop-down menu options. Clicking settings takes you to the page I have up behind the drop-down menu. The left side of the page shows the different settings panes you can access and edit, but we are really only concerned with the Account settings in this case.
As you can see in the image above, I have pointed out the check boxes that are important to privacy concerns. This current configuration is the most secure and private configuration possible for the site. Check what I have checked, and uncheck what I don’t have checked, and your Twitter account will be private and secure. Let’s go through each of these boxes from the top.
“Let others find me by email address” – If you uncheck this box you won’t be associated with your email address on Twitter. People won’t be able to find your account when they try to upload email contact lists, but Twitter accounts made from hacked email accounts will also not be able to find you.
“Add location to my tweets” – When I went through the list of possible threats associated with Social Networking, I mentioned that giving out your physical location online could theoretically jeopardize your safety. If you allow your tweets to have location information, your followers will know where you are at the very moment you send a tweet. Alternatively, your boss will know that you weren’t home sick while you post tweets from the Zoo, the Mall, and the beach. You should definitely leave this box unchecked.
“Tweet media” – this section refers to mature content on the social network. If you don’t mind seeing mild nudity, swear words, or other things you’d find in an r-rated movie, you can check the first box. If you plan on publishing tweets or links to mild nudity, swearing, etc., you should probably check the box indicating that your tweets may contain sensitive content.
“Protect my tweets” – This box is the single most important setting in determining your Twitter account security. This is the box you must check to get a private account with a lock next to your username. Essentially, checking this box means that only your approved followers will be able to see your tweets. As the text below says, if you’ve previously sent unprotected tweets, checking this box may not restrict all of your previous tweets and some may still be publicly available.
“Tailor Twitter based on my recent website visits” – I covered this earlier, but it appears hear as well. If you don’t want Twitter snooping around in your web history and tracking the sites you visit, you should uncheck this box. If you are following along to setup your Twitter account, you already unchecked this box on the first page.
While not necessary in crating a private Twitter account, I thought I might go over some general profile policies that you might consider if you want to be as secure as possible. You’ll notice that you can change your Picture and name at any time. If you decide that you do or do not want to use your real name on your profile and tweets, you can change that whenever you want. For you location, feel free to do as you wish. If your account is private, only people you approve will see this information anyway. Still, it’s better to give your state or city in this field than your neighborhood or address.
If you wan to use twitter as an extension of your online presence or website, you can choose to have it displayed on your profile. Twitter can be a great way to get your name or website out there and to build a fanbase, but if that’s what you’re here to do you shouldn’t be creating a private account. Do what you want here, but if twitter is a place for you to connect to only your friends, it’s probably okay to put a link to your personal blog on your profile
Finally, you’ll see a button to allow you to connect your Twitter and Facebook. If you do this, all of your tweets will automatically post to your Facebook wall. Don’t do this. Please don’t post your tweets to Facebook. Twitter and Facebook are very different, and we use them for very different things. If I care about somebody’s tweets, I’ll follow them on Twitter. If I’m not following one of my Facebook friends on Twitter, it’s because they tweet about things I don’t care about, or they tweet too often, or they auto-post their tweets to Facebook. Further, Facebook is much less secure than Twitter, and cross-posting your tweets will only lessen your privacy and security.
So there you have it: a private and secure Twitter account. That was easy. To get a private Twitter account, it really only means checking one box under your account settings. It’s easy to see how people complain about Facebook’s privacy settings so much after you see how easy they are on Twitter. Still, a privacy-minded person needs to do a couple other things to make sure they are as secure as they want to be on the network. As always, feel free to leave a comment below or send me an email on DCT if you have any questions or concerns. Also, now that you have a twitter account make sure you follow @DavesCompTips for all of your DCT news and giveaways and @tinyinstruments (my personal twitter account) if you want to know what I’m up to.