I’ve railed against Microsoft’s policy of forced updates since the very beginning, it’s the one aspect of Windows 10 that I really don’t like. Users can quite easily decide when to install updates, at a time that is convenient, but have little to zero control over when updates are downloaded-– or so I thought. A Skype conversation with DCT’s Editor and good friend, Richard Pedersen, led me to a solution that forces Windows 10 to notify the user prior to downloading any new updates. A system whereby the updates cannot download until the user gives his or her permission by clicking on a button. Of course, if updates cannot be downloaded, then they also cannot be installed. So, this simple tweak puts the user in full control over when updates are applied.
For Windows 10 Pro users, this is achieved via the Group Policy Editor. For Windows 10 Home users, the same can be achieved via a Registry edit.
NOTE: This tweak will add a message into Windows Update that Some settings are managed by your organization. That is perfectly normal and nothing to be concerned about.
Via Group Policy
In Windows 10 Pro, open a Run dialogue box: press the Windows + R keys
- Type in gpedit.msc and hit Enter
- Down the left-hand panel in the Group Policy Editor navigate to the following setting:
Computer Configuration > Administrative Templates > Windows Components > Windows Update
- Double-click Configure Automatic Updates
- In the new window that opens select Enabled
- Expand the drop-down menu under “Configure automatic updating” and select option #2 Notify for download and auto install
Click Apply, OK, and then restart your computer.
From now on, you will be notified when updates are ready to download and nothing will be downloaded or installed until you click a “Download” button. No need to defer updates or set a metered connection, no need for any third-party software, the updates will sit there waiting to be downloaded and installed until you are ready.
Via Registry
Windows 10 Home users can achieve the same thing via a registry edit. This is a fairly complicated registry edit so if you are not comfortable working with the registry I suggest you leave it alone. Regardless, the usual warning applies:
Standard Registry Editing Warning: The following instructions will ask you to edit your Windows Registry. Be sure to make a backup of your Registry before you make any changes. Making mistakes in the Registry can cause hard-to-diagnose problems, or even keep Windows from functioning properly. If you don’t know how to back up your Registry, please read Windows Quick Tips – Backup/Restore Registry.
Open a Run dialogue box: press the Windows + R keys
- Type in regedit and hit Enter
- Navigate down the left-hand panel to the following entry
HKEY_LOCAL_MACHINE\SOFTWARE\Policies\Microsoft\Windows
- Create a new key under the Windows key (right-click “Windows” and select New > Key) and set its name as WindowsUpdate
- Create another key under “WindowsUpdate” and name it AU
- Under this path, in the right-hand pane, create a new DWORD AUOptions
- Double-click the new DWORD (AUOptions) and set the value data to 2 (two) then click OK
Your new registry entry should look like this:
Exit the Registry Editor and restart the computer.
FURTHER READING:
—

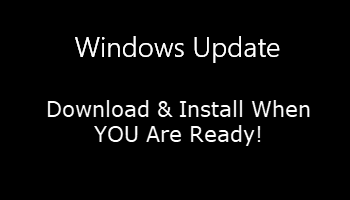
Massively cool!
Many people have been looking for this
Thanks
Cheers Ron.
I have got Windows 10 Home Version 2004 (OS Build 19041.630) installed and after altering the Registry as described in the article, I was very disappointed to find that it did not work for me.
Today when I checked, the Windows update had already been downloaded and was just waiting to be installed. I was not given any option to download it when it suited me.
Hi Charlie,
Sorry to hear the registry edit didn’t work for you. Did the message “Some settings are managed by your organization” appear in Windows Update as per the screenshot in the article?
All the screenshots in the article were taken from my own PC and, obviously, it has worked for me. If you followed the steps for editing the registry exactly as described there is no reason why it shouldn’t work.
Thanks for your very quick reply, Jim!
No I did not get the message “Some settings are managed by your organization”
I did edit the registry exactly as described. If I could insert a screenshot into this comment box I would show you what it looks like.
In text it is “Computer\HKEY_LOCAL_MACHINE\SOFTWARE\Policies\Microsoft\Windows\WindowsUpdate\AU
The only difference to your screenshot is that I have only the 2 top entries Default and AUOptions whereas you have 7 entries.
If this is the problem should I add the other entries? If so – how?
Then something is wrong. Did you set the value data for AUOptions to 2 (two)?
No, that is not the problem Charlie, don’t add in the other entries. I just went through the regedit process again on a different machine, to make sure, and it worked perfectly.
For further assistance I suggest you start a new thread on the DCT Forum, where we can post screenshots, discuss and exchange ideas at length.
I have done as you suggested Jim and started a thread in the Forum entitled “Force Windows Updates To Notify Before Downloading”
Yep, I’ve just posted a response on the Forum Charlie.
Sorry for the delay mate, the time difference with me being in Australia.