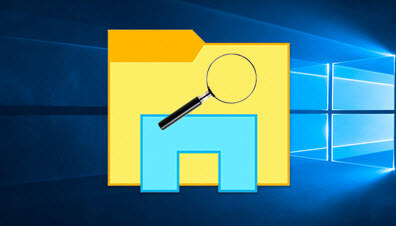Recently, I finished going through my usual morning routine, checking and replying to emails, and then left the machine to do a chore for she who must be obeyed. A couple of hours later I return to the machine to find Windows 10 still present and accounted for but the Taskbar has gone AWOL. In all my years working with Windows, this is the first time I can recall the Taskbar going missing. I clicked around the bottom of the screen for a while convinced that eventually something would spring into life but all to no avail.
Now this is a very simple fix and in older versions of Windows the solution would go something like this:
Step 1: End the Windows Explorer Process
- Press the Ctrl+Shift+Escape keys to bring up Task Manager
- Open the Processes tab and locate Windows Explorer under “Windows processes” – in Windows 7 that will be the explorer.exe process
- Click on the process to highlight it and then click the End Task button
Step2: Run a new Windows Explorer process
- In the main menu across the top of Task Manager, click File and select Run new task
- Type explorer.exe into the dialogue box and then click OK
Now, it seems, Microsoft has done away with the second part of that equation. When you reach the stage where you highlight the Windows Explorer process in Task Manager, instead of an End Task button you are now presented with a Restart button.
Simply click the Restart button and… voila!
As far as I can tell, Windows Explorer is the only process associated with a Restart button. I’ve since discovered that this was actually introduced in Windows 8 so please forgive me if I am a little behind the times. What amused and interested me about this is the sheer irony involved – by associating a Restart button with Windows Explorer, Microsoft has openly acknowledged that the Windows Explorer component is definitely prone to glitches… Maybe not everyone’s idea of amusing irony but then I am a somewhat weird individual.
That said, many users bring these issues on themselves by installing third party applications which include shell extensions – generally applications that duplicate or replace native Windows functions, such as third party start menus, task managers, file managers, etc. The more of these types of applications you install the more likely you are to upset Windows Explorer’s functionality.
We’ve previously published several articles on how to diagnose and remedy Windows Explorer issues utilizing a very good portable freeware called ShellExView to track down third party shell extensions. You can catch up with those articles here:
- How To: Diagnose PC Issues using ShellExView
- Fix Windows Explorer Crashing
- How To: Diagnose (and possibly fix) Windows Explorer crashes
—