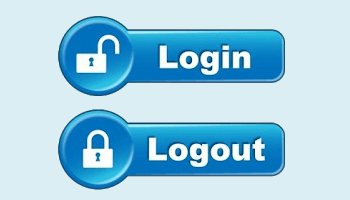In this article, I’ll be showing you how to set up Firefox to clear browsing history on closing, including cookies, while still retaining log-ins. The article is in response to a question received from one of our readers who wanted to know how to set up Firefox to remember account usernames but not necessarily passwords.
On the old SeaMonkey browser I used, when I for instance logged onto Facebook, then logged out, then a few days later went to logon again it held the Facebook username name I had used (but not the password) and I just entered the password and carried on. With Firefox, no matter how I’ve gone through the myriad options I always get a blank username (and naturally a blank password).
The short answer is that there is no way in popular modern browsers to do that. It is a case of both (username and password) or neither. That said, there are settings in Firefox that allow users to stay logged into accounts while still automatically deleting other browser history and cookies on closing.
What You Need To Know About Cookies
First off, you need to know a little about the function of cookies. When you visit a website a tiny piece of data called a “cookie” is saved to your web browser. Cookies contain information about your site preferences and other details relevant to each particular site. There are, essentially, two main types of cookies:
- Session cookies: which are temporary and usually expire when you close the browser
- Persistent cookies: these are the cookies that retain your log-in information (username and password) and do not expire until either a specific date or length of time as set by that site’s admin
When the browser is set to delete all cookies on closing, unless exceptions are set, those persistent cookies will also be deleted including log-in details. In other words, you will be logged out. I will show you how to clear browsing history in Firefox on closing while still retaining log-ins so you don’t need to keep signing in– at least, not until the persistent cookie expires. This is achieved through a series of settings.
Retain Log-ins In Firefox
- Click the three little horizontal lines at the far right of the address bar and then click Options:
- On the left side of the Options window click Privacy & Security
- Scroll down to Cookies and Site Data and make sure the option to Delete cookies and site data when Firefox is closed is NOT enabled
- Scroll down a little further until you see History
- Under History, enable the option to Clear history when Firefox closes and then click the associated Settings button
- In the window that opens, you can now select what you want to keep and what you want to delete
- Place a checkmark next to (enable) everything you want deleted on closing but do NOT enable Active Logins. Then click OK
From here on in whenever you close Firefox at the end of a session your selected browsing history will be automatically deleted but any existing log-ins will remain active. Which means you can continue to revisit a site where you are logged in without needing to keep signing back in again– until the persistent cookie expires.
NOTE: When you visit a site where you have an account and your username is displayed even when not signed in, this is down to the site and not a setting in the browser. I believe it is the result of browser fingerprinting. Browsers give up a lot of information about the user including IP address (approximate location), operating system and version, browser name and version, installed browser extensions, details of display (screen size and resolution) and other hardware, and more. This data is anonymous but there is often enough detail, creating a unique combination, to identify a particular user.
—