Passwords Stored In Browsers
It’s easy enough to forget your passwords. Sometimes passwords are saved, hidden on your computer, like on-line site passwords hidden in your browser. Here is how to dig them out or clear them.
Editor’s Note: Using your browser to save passwords is considered a high security risk and is not recommended. You are much better off using a bona fide password manager instead.
Let’s start with my main browser, Opera 28. I have this browser customized the way I want and, like many people, I hate change. I also have the newer version and am getting use to it.
Opera 28
Go into settings menu by typing Alt + P.
In the Settings menu on the left-hand side, click on Privacy & security. You will then see a section called Passwords and a button called Manage saved passwords.
Then you get a list of all saved passwords. Still seeing asterisks? Just click on one of the passwords to highlight it and you will then see the word Show; click on it and you’ll have to enter your Windows login password first. Now you will see your password. Click on the X if you don’t want it saved.
Opera 45 (latest at time of writing)
Go into settings menu by typing Alt + P.
Go to Privacy & security. Click on the Show all passwords button in the Passwords section. Otherwise, same as Opera 28. I don’t yet have any saved passwords in this one.
Chrome 59 (latest at time of writing)
Click on the three stacked dots in the top right-hand corner and in the drop-down menu click on Settings or type the following in the URL (web address bar) and hit enter: chrome://settings/
On the Settings Page, scroll down to the bottom until you see the word Advanced. Click on it– go down to the Passwords and forms section.
Click on Manage passwords. You’ll see a list of saved passwords. On the side you’ll see three dots. Clicking on that brings up a menu with two options: Details and Remove.
Clicking on Details brings up yet another window showing you the details of that site. Clicking on the eye symbol after the password field will show you your password.
It will prompt you for your Windows login password. Click OK and you will see the password field is now readable.
Firefox 53 (latest at time of writing)
If you’re still using the original Firefox home page, then just click on the Options cog at the bottom of the page or click on the three stacked lines in the top right-hand corner and choose Options.
Once in Options, click on Security in left-hand menu and then Saved Logins…
This takes you to Firefox’s Password Manager. I don’t have any saved here. This is similar to SeaMonkey where you will not see the password unless you click on the Show Passwords option. (Also notice the Remove button.)
SeaMonkey 2.46 (latest at time of writing)
SeaMonkey used to be called Mozilla Suite. I mainly use the built-in eMail client.
Click on Edit (top menu), then click on Preferences. Go to Privacy & Security. Double-click to expand or click on that little triangle to expand it. Click on Passwords, then right-click on Manage Stored Passwords. When the Data Manager opens, you’ll see a list of all saved sites under the Domain section. Click on one, then click on the Show Passwords button, or Remove if that is your desire.
Internet Explorer 11 on Windows 7
To manage Internet Explorer passwords you are supposed to use the Credential Manager in the Control Panel. I just saved my Facebook password on IE to show what it’s like, but it didn’t show up in the manager.
As a second option, you could use a third-party utility from a site like NirSoft to manage them.
Using these programs on your own system to recover your own passwords is legal. Using them to try to hack someone else’s account is not. Also, some antivirus programs will automatically mark theses as a virus so you might have to temporally disable your antivirus software to use them.
—


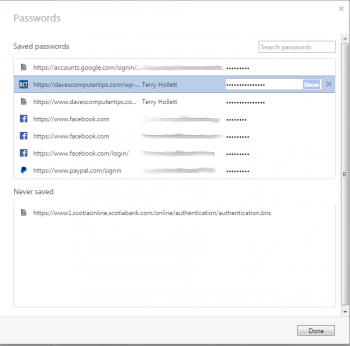
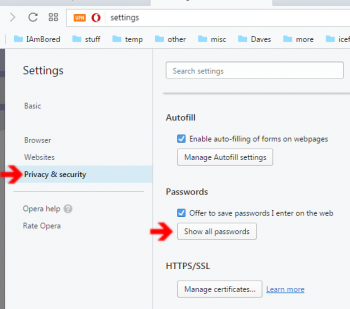
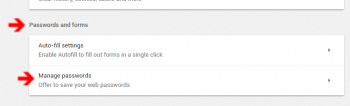
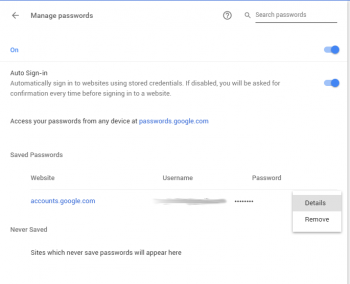
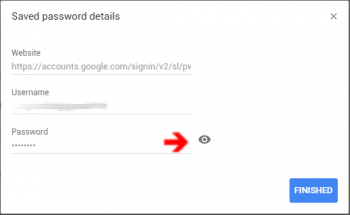

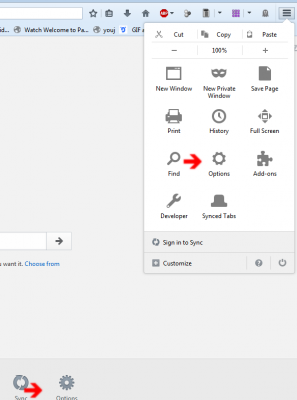
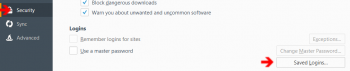
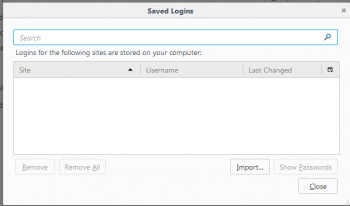
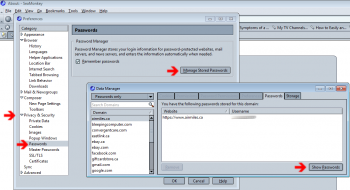
Excellent article Terry. Sorry for the delay in commenting – my bad. Liked the way you supplied info for most of the popular browsers, Mindblower!
Thank for commenting. I just used what I had on my system at the time.
Fantastic. Saved me a lot of time!
Glad to be of some help.