File Splitter Utilities
A file splitter can be a very handy tool for sending large files through e-mail. It can also be necessary when large multi-gigabyte files won’t fit on a single CD, for example.
Only a few years ago there were severe limitations on the size of attachments allowed by e-mail hosts such as HotMail. At one time their limit was a
paltry 10 megabytes. Things have gotten much better now with Gmail, HotMail, and Yahoo! allowing 25 MB attachments*, but you may still run into
problems with larger files that you would like to share with friends or colleagues. 25MB still isn’t all that much when you consider the
ballooning sizes of software these days.
*information current as of January 2011
A good file splitter can come to the rescue. They will split a large files into smaller chunks. These chunks must then be re-united by the recipient. This can be a problem. Many file splitters require the receiver of the file chunks to have a copy of their software on their computer in order to piece these file chunks back together. Requiring your recipient to download a program they may not want is a poor solution. This could be especially problematic if you are trying to develop a good relationship with an important client.
G-Split
G-Split solves this problem in an elegant fashion. In order to side-step the necessity of having a copy at both ends they include some code along with your attachment that will allow the recipient to reunite the file chunks without having to download any software. In this way, you place no extra burden on the receiver of your e-mail.
Usage
G-Split, even though it is free and portable, offers many options to fine-tune the way the utility works. This can make the interface a bit daunting to the uninitiated. Rest at ease, however, because you really only have to make a few very basic choices. There is a comprehensive help file available to answer any questions you may have. If you go to their web site (a link will be provided below) there is also a short video clip demonstrating some of G-Split’s features.
Splitting
For the purposes of this article I have chosen a ~700MB video file. Here’s how the main G-Split window looks:
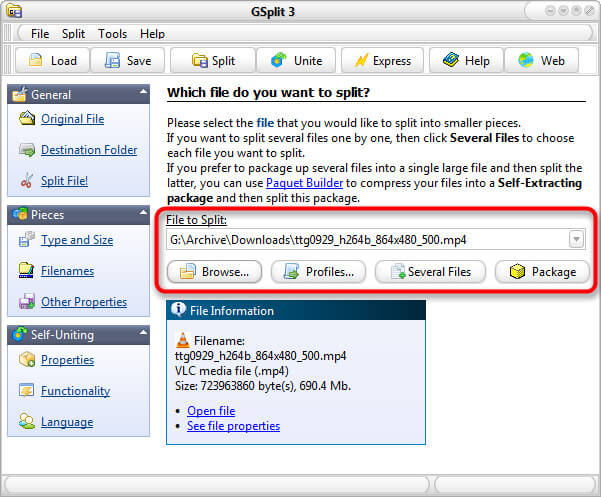
In the left panel you can choose the Original File option. That’s the file you want to split. You may either type the path to the file directly or click the Browse Button for a typical Windows Explorer-type window on which to choose the file. Next, You’ll want to choose the Destination Folder option in the left Panel for the File chunks that G-Split creates.
Once you have chosen the Destination Folder you will need to select the Type and Size option.
I chose Blocked Pieces for this demonstration. The Spanned Pieces option would probably have been more useful in days-of-old when floppy disks were abundant. According to G-Split’s web site, these spanning options will work for any removable media. This would suggest that CD’s, DVD’s, and Flash Drives would also be prime targets. I have not personally tried these options.
For the destination file chunk size I chose 24MB. The reason for the 24MB size was to provide some probably unneeded wiggle room for the eMail attachment’s limit of 25MB.
There are many other settings you may choose from to further tweak the settings to your liking but what has been shown so far is all you really need for this to work.
Let’s recap:
- Enter a File Source
- Enter a File Destination
- Enter the Type and Size information
If you now click on the Split Button near the top of this window, G-Split will immediately begin the operation. If you choose the Split File! option in the Left Panel, you will be offered a couple more choices for you Geeky types out there. You may choose the size of the buffer that G-Split will allocate and you can change the CPU Priority. I have found that G-Split is already so fast that the default settings will work just fine.
Whichever route you choose, a window will pop up showing you its progress:
By the time I could click the Pause button to capture this image for you, G-Split had already completed the ninth segment and was three seconds into the operation. It’s very fast. I had to do this twice because I wasn’t fast enough the first time. It was like playing one of those reflex-intensive video games which I am most definitely not good at.
Here’s an example of the output:
The total number of generated files was 29 plus the 98KB Uniting program and it took all of six seconds to complete.
Uniting
You’ll notice that little .EXE file at the top? This is all the person at the receiving end needs to reunite all the file chunks created by G-Split (plus all the file chunks, of course). All they need to do is run this program and in a few short seconds they will have the complete original file stitched back together. This capability is why G-Split is my favorite file splitting utility. I don’t have to bother the recipient with yet another program to download.
Finally, here’s what your friend at the other end will see when he/she runs the Uniting program:
All they will have to do is choose a Destination Folder and click the Unite Button. No muss– no fuss.
Download
You will be able to try out this wonderful utility by going to the G-Split web site. While there you may watch their video and check out all the things it can do that I failed to mention here.
They offer several download options including one using an Installer. The only option I have ever used is the ZIP file which is completely portable and is the one I suggest you use, too.
Final Thoughts
G-Split is one of those underrated utilities that you never seem to hear about. I have used this program for years and highly recommend it to anyone who needs to split files into more manageable chunks.
It is extremely fast, small, portable, and free– what more could you ask!
As always, if you have any questions, suggestions, or additions please let us know.

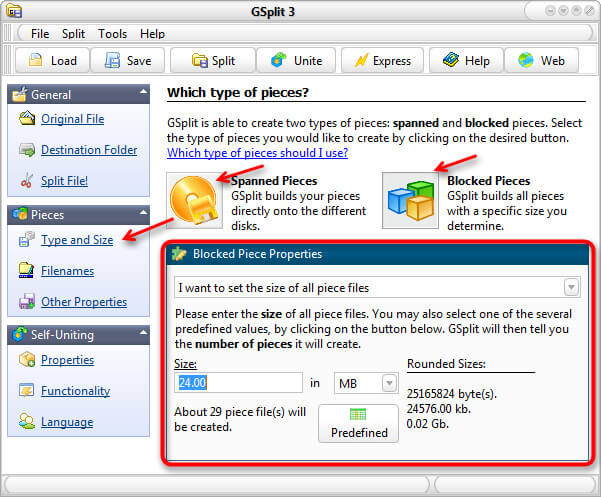
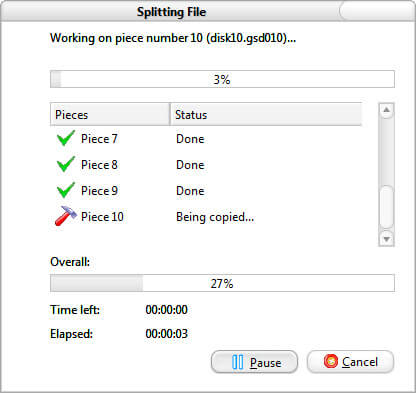
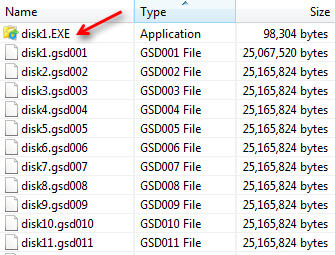
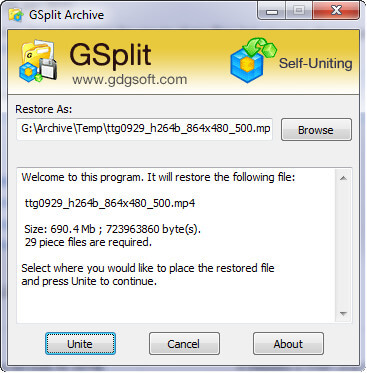
Thank You Very Good Article And Very Easy to use, useful And Good Software.
Hello AH Zeff,
Thank you for the kind comment.
I am glad you find G-Split useful,
Richard
Thank you. Now I can send large video files using email.
Hello Anne C,
There ya go! 🙂
Richard
As an alternative, I’ve been using a program called Chainsaw which has never failed me and appears to be very similar to your suggestion.