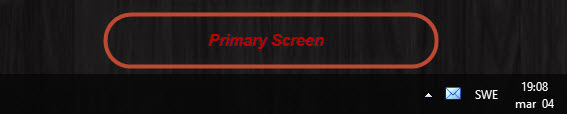Windows 8 has made it easy for those with multi-monitor setups. They have also made it easier to extend the taskbar across multiple monitors in desktop view…
… and by default:

To explore these settings, open your Control Panel by typing Control on the Start screen and pressing Enter.
With your Control Panel set to Icon view scroll down to Taskbar and click on it.
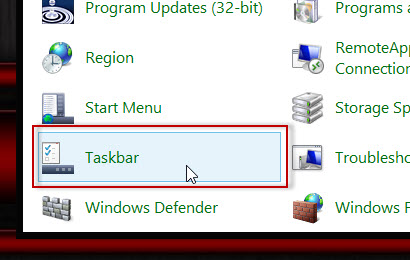
In the window that opens, click on the Taskbar tab, if it isn’t already selected, then check the box Show Taskbar On All Displays.
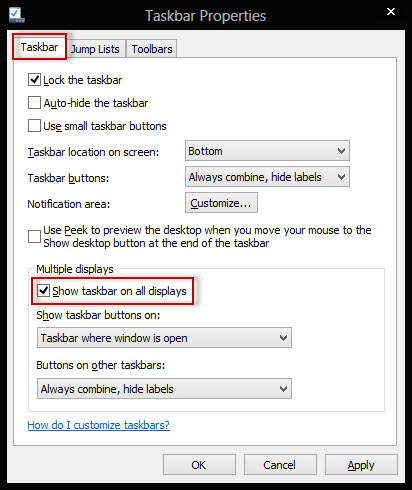
This will now give you access to two dropdown menus, the first dropdown, Show Taskbar Buttons On: allows you to decide how you want your buttons displayed.
- On all the taskbars.
- On the main taskbar and where the window is open… or
- Just the taskbar where the window is open.
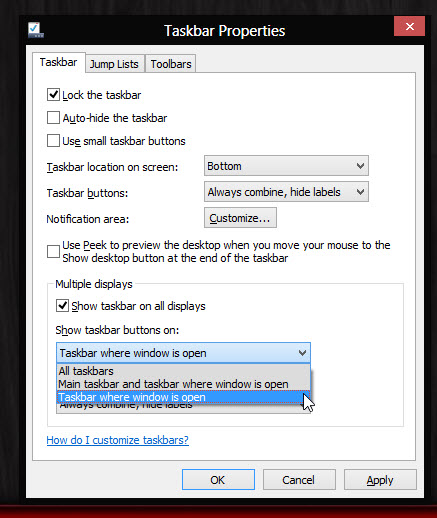
Make your choice and click on Apply to experiment. The extended taskbars are immediate so you can play a little until you get the feel just right.
The second dropdown allows you to set the buttons to how you want them to look.
- Always combine, hide labels – (default setting)
- Combine when taskbar is full… or
- Never combine.

Again, three options for you to get the look and feel that you want.
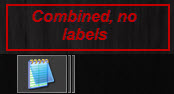

Once you are happy with your settings, click OK to close the Taskbar Properties window.