The sad fact is that, despite all advice to do so, far too many users are still not backing up. Trouble is, every time those users press the go button on their computer and everything boots up fine, they get lulled further and further into a false sense of security. Then, one day, suddenly, the computer won’t boot, and panic sets in. I’ve lost count of the number of times one of my clients has rung me in a panic because of this very scenario. All those precious family photos and important documents are suddenly at risk. The silly thing is, all this is easily avoidable just by creating simple backups.
There are essentially two types of backups:
- Image Backups: which include a backup of all system partitions – usually the boot partition, main (Windows) partition, and recovery partition – into a single file
- Data Backups: are simply a second (or more) copies of personal data – Documents, Pictures, Music, Video, etc. – stored on external media or in the cloud
Strictly speaking, both types of software – imaging software and backup software – create backups. The former is creating image-based backups and the latter, file-based backups. However, over the years the backups created by imaging software have become known in common parlance as images rather than backups, and the term ‘backup’ has become synonymous with file-based backup software.
Image Backups
Image backups create an image (or snapshot) of all system partitions in a single file and are specifically designed to rescue the user from any disaster, such as a severely infected system, fatally corrupt system, and/or non-bootable systems. Imaging software provides options to create full system images, differential images, and incremental images:
- Full System Images: as the name suggests creates an image (snapshot) of everything contained in the system partitions
- Incremental: initially includes only those files which have changed since the last full system image. Subsequently includes only those files which have changed since the last incremental backup/image. Restoration involves the last full system image plus all incrementals
- Differential: always includes all files which have changed since the last full system image… initially and subsequently. Restoration involves the last full system image plus the last differential only
Because incremental images contain only those changes since the last incremental image they produce a much smaller file size and are essentially meant only to help users who are short of disk space. In this day and age, with large capacity drives, incremental images are not generally recommended, certainly not by me anyway. The problem occurs if/when the user needs to restore the system – restoration involves restoring the latest full system image plus all incremental images created since, which could number in the dozens.
On the other hand, restoration from differential images involves restoring the latest full system image plus the latest differential image only. Which, as you can imagine, is a lot less cumbersome. Regardless, you should always create fresh (new) full system images on a regular basis – I would suggest once per month as a minimum.
Compression: is used to help reduce the size of the images. All imaging software includes options to compress images. Compression is usually set to optimal by default and I would recommend leaving it at default.
Image Integrity: all imaging software includes an option to check image integrity to make sure the images are free from corruption and will restore properly. Some software sets the image integrity check to run automatically following the creation of each image, with others it is an option in Settings that needs to be enabled by the user. In all cases, you can run the image integrity check at any time manually.
Bootable Media: all imaging software includes the ability to create bootable recovery media. Considering image backups are specifically designed to rescue the user from disastrous situations, this is a critical element. When the system will not boot normally, you’ll need to boot from the recovery media in order to restore your image backups. The first thing you should always do after installing imaging software is create the bootable media (usually a USB flash drive) and test it to make sure it is 100% working.
RECOMMENDED SOFTWARE:
Data Backups
This is the simplest form of backup, merely involving creating a second (or more) copy of personal data. Personal data includes the contents of the user folders, including Documents, Pictures, Music, Videos, etc. This can easily be done manually simply by copying and pasting the contents of those folders onto external media, such as an external USB drive. You can copy and paste the entire contents each time and Windows will automatically provide you with an option to skip files already contained on the external USB drive. So, only any newly added files will be copied across. Or, you can use free syncing software which will automatically sync the contents of the original folder with the contents of the backup folder so both are always identical.
- If you are not confident with copy and paste, please read: Must Know: Cut, Copy, and Paste
NOTE: If you store all your personal data within the main system (Windows) partition it will automatically be included in the system image backups. If, however, you do the same as I do and store your personal data on a separate Data partition, it will not be included in the system images and you’ll need to back up that data separately.
RECOMMENDED SOFTWARE:
One of the best methods for storing data backups is via the cloud and syncing in this way can easily be achieved using Microsoft OneDrive. However, if you’re not comfortable or confident using OneDrive, here are several free local alternatives that will do a great job for you:
- Create Synchronicity (lightweight and open-source with a portable version available)
- SyncBackFree (free version includes all required features and options))
- FreeFileSync (open source freeware)
BOTTOM LINE:
If you’re not backing up, now would be a very good time to start. Data backups are so simple and yet have the potential to save much heartache and worry. There is, apparently, a certain mystique surrounding image backups but, honestly, it is not complicated nor difficult. Aomei Backupper, in particular, is very easy to use and the company provides a long list of comprehensive guides covering every aspect of the software: Aomei Backupper Help Guides
On reflection, the title of this article was possibly a tad overly ambitious. However, I hope this basic guide helps you better understand the backup process and encourages you to employ some sort of backup strategy. You will not regret it and I think you’ll be surprised at just how easy it all turns out to be.
—

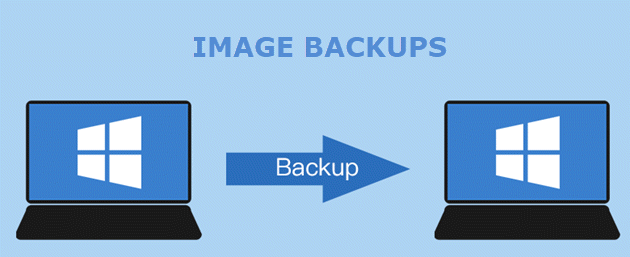

Hi Jim
Had to reinstall W10 on my Sister In-Law laptop, recently, I asked if she had a backup,
her answer, what is a backup. Some user’s never learn!!!!
Yep, that’s what we’re up against Daniel. I hope you referred your sister-in-law to this article. 🙂
She even find Google, unless it is pinned to the desktop as a shortcut!!!! So what is that saying!!!!
I care to wager that only a small percentage of computer users know (mostly those with some prior computer knowledge) have a clue that using a computer requires some maintenance work on their part. They believe if it needs service, they will then have it serviced (often too late, loosing valuable data). To better show an example of what I mean, how many car owners take simple care of their vehicles? Unless an idiot light comes on, they do nothing, even rely on a light to inform them to fill the tank. Welcome to the next generation of mindless humans (hurts me to be so blunt), Mindblower!
@MINDBLOWER
You are o right!!!
Mindblower…don’t forget that they will all get a trophy. It’s so sad when so many seem to make a conscious decision to stay stupid, or should I say uninformed.
Backup!!! It’s such an easy 5 minutes.
I am going to replace this keyboard at some point today!!!!
Guilty as charged!!
There was a time when I used a program called MyPC Backup on a very regular routine. Monthly full system backup and weekly or daily incremental backup. Then when my computer crashed I somehow couldn’t figure how to restore from the backup, but after repair I copied all my files over from the second copy I always keep on my flash drive. I was so disappointed, I never started to back up again after that.
Hey Tony,
Sorry to hear of your troubles with that backup software but I do hope you’ll reconsider and start using one of the recommendations included in this article.
Your first mistake was to go with incremental backups. As explained in this article, that is not the best way to go.
A slightly off topic question…
Could a full system image be used to transfer everything from an old computer to a new one.
My new baby arrives on Tuesday and will replace my emergency cheapo straight from China gap filler that has done for three years.
The daftest coincidence is that I’d just bought a relatively large hard drive to start doing full back-ups regularly so computer to hard drive to new computer is no problem.
I have searched for software to shift everything but the only programs on Amazon date back to 2006 and I think that would be a bit risky.
Sorry if this is too far off subject but if it works it would be another reason to do back-ups regularly.
The new baby is far too good for my needs – My wife decided to force me to get what I wanted not what I needed and even threatened to hit the buy button herself if I didn’t comply. Yes she is the best wife in the world!
“Could a full system image be used to transfer everything from an old computer to a new one?”
Yes, but only via Premium (paid for) imaging software.
The problem you are going to have is the difference in hardware components between the old PC and new PC, plus, of course, the difference in required drivers. All imaging software provides an option to restore images to different hardware but, unfortunately, only in the Premium (paid for) editions. I am not aware of any free imaging software that includes the option to restore to different hardware.
Thanks for the speedy reply puts my mind at rest and I’ll check what is on my new baby when it gets here before adding more to the accounts debit side. Probably go with the premium to be sure – belts and braces!
I’d like to see a DCT article discussing a UNIVERSAL restore, which seems to be a paid option (typically in the PRO versions of AOMEI, MACRIUM REFLECT, …)
As I understand it, it offers the very attractive feature of restoring an image to different hardware, which is not an unusual thing to want to do sometimes. What I’d really like to know is what hoops the PRO version has to jump through (that the STANDARD/FREE version cannot) in order to accomplish doing this.
After all, the last thing we’d want is to be so diligent about our backups only to be surprised to discover they will fail with a BSoD when attempting a restore!
It’d be nice if there was a way to test the backup without going through a restore process or replacing the drive with the cloned version.
I know AOMEI and the like always give a BACKUP SUCCESSFUL message when it’s done with the backup, but it’s still a nail-biter while waiting for the restore of a broken PC to complete.
Dan
Hey Dan,
Aomei Backupper does include an option to check/verify each image:
1) Go to Settings- click the 3 little horizontal lines at top right of the interface and click Settings
2) Click Advanced (in the left-hand panel)
3) Under “Others” enable the option to “Automatically check the image on completion”
Jim,
Thanks, I’ve seen that option but always questioned how accurate it would be when installing the image on a PC different from the one the image was created on.
I’d like to get an understanding of what the PRO version does above and beyond the STANDARD version to be able to do a “universal restore” – i.e., does it find necessary drivers that may be missing, thereby preventing a successful boot?
Dan
Not sure on that one, I’m guessing that the universal restore utilizes generic drivers. I have successfully restored images to machines running different hardware but, to be honest, I reckon the process would be a bit hit and miss and I wouldn’t be relying on it too heavily.
In my opinion, the chance of a successful restore under these circumstances depends largely on just how different the hardware is.
I agree that most likely it is hit or miss and not to rely on a successful restore when different hardware is involved. I was just curious what goes on behind the scenes between, for example, AOMEI PRO and AOMEI STANDARD. I tried to get a reply from their support folks and they politely avoided how it’s done, but did verify that drivers were “somehow” involved. How PRO figures out which ones are needed and grabs them for a successful restore is still a mystery to me.