Bookmarks, Favorites, And Now Collections
Most of us are familiar with using the “Bookmark” or “Favorites” feature in our browsers. It allows us to mark certain websites that we may wish to revisit. The use of the term “Favorite” is slightly misleading because it is used more as a bookmark or “shortcut” to any website we wish to quickly revisit. Because they are labeled differently amongst the many browsers, when reading this article please substitute “bookmark” for “favorite” and visa versa while reading.
What the Favorites feature is most useful for is cataloging seldom visited websites we may wish to revisit again but probably will not remember what we did to get there in the first place.
Over time, we visit a ton of websites so having the ability to organize them into categories is a major part of their usefulness. Having folders like Recipes, Tech Sites, Utilities, etc, makes it even easier to revisit a site you might have discovered a year ago.
Bookmarks
Each browser provides you with a way to bookmark websites. The bookmark stores the title of the site, URL, the logo, or favicon of that site. You normally have the option of saving bookmarks right to your bookmark toolbar or save them to dedicated folders. This is often listed as “Other Bookmarks” and is located at the right of your toolbar.
Bookmarks only save the basic URL of that website, not the subsequent pages. For example, if you bookmark www.davescomputertips.com, every time you click on it, it will bring you back to the DCT homepage that most likely has changed since the last time you visited it. However, if you are viewing an interesting article on the DCT website you may bookmark that article and the bookmark will return you to the article, not the homepage.
Most of us use the “Favorites bar” which is just a menu bar at the top of the browser that displays a favicon of websites you normally visit often. Most are the homepage of popular websites that make it easier to revisit sites like Gmail, Amazon, CNN, Fox News, eBay, or your banking website. The “Other Bookmarks” folder is where I store sites I might revisit but do not use on a regular basis.
Collections
So if you can do all this with “favorites” or “bookmarks”, why did Microsoft feel the need to add “Collections” to the Edge browser?
Many of its features overlap with the bookmark function. You can create folders, save websites, and additional web links, and you even have the ability to search for bookmarks, a feature not yet available in Collections, but Microsoft has added some new features that make it easier to remember the website, and it automatically includes a thumbnail of the site. It is the two squares with a plus sign on your toolbar.
Rich In Features
One feature lets you include notes that will attach to the link letting you add pertinent information. I find this feature helpful when trying to remember why I bothered to save this site months later.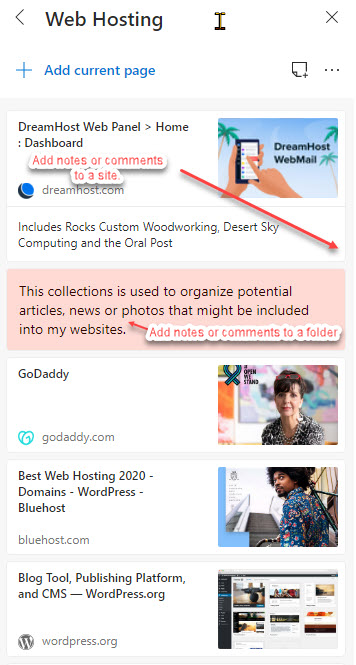
In addition, you may include notes within a folder that are not attached to a specific webpage but can be helpful when understanding thoughts on organizing items. You may adjust the font size, style, and color. 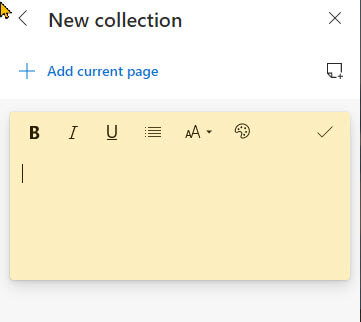
Personally, I find Collections easier to use and more intuitive. If you ever save recipes from a website and just Bookmark the site or page, it can be confusing to scroll through all the ads and extra dialog. I think a better way is to use the “Print” function on the website and then add that page to your collections. Now when you scroll through your collections, they only contain the actual recipe, not the dialog or ads on the page.
If you are a student researching the web for a project, using Collections with the ability to make notes of each website makes organizing and remembering your thought process easier. You may even use the “open all” feature to open all associated tabs at once.
Similarly, it is great for comparing products and pricing when shopping. With the holidays coming up, it is a great way to ensure you get the best deal. The Collections feature can also be viewed as a flyout in your browser or only accessed when needed.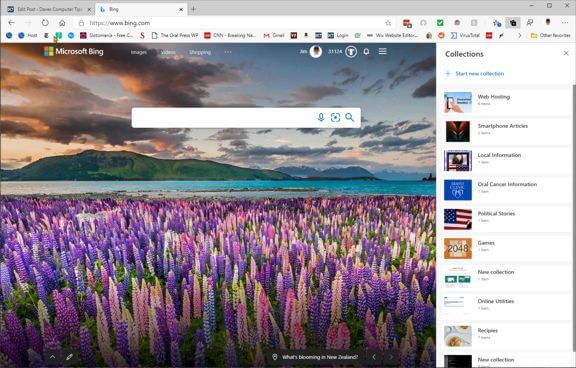
Sharing Your Collections
As a Windows and Edge Insider, I know a lot of people wanted the ability to share their collections with others. It is now an easy click away from sharing it right to an Office Program or Pinterest.
Syncing Across Your Devices
Certainly, for me, one of the best features is the ability to access my collections across my devices. As long as you are signed in to Microsoft, your Collections will synchronize with all of them.
Summary
For a relatively new product, I am impressed with how seamlessly Collections works. I have been holding off writing a review until now because there were some issues with the Sharing Feature but as of now, everything is running smoothly. Get your feet wet and give it a try.
Further Reading:
-
Add Bookmark Sidebar In Chromium Edge
-
Create Shortcuts To Websites In Chromium Edge
-
Windows 10 Quick Tips – IE 11 Is Bad News
—


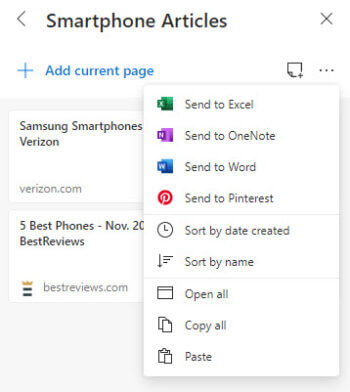
On a different subject I have this question. I just got started on a new computer with Win 10 and noticed when I enter a word in the search box, lower left hand corner of the screen, to find a document the search not only searches my computer (e.g. Documents) but also searches the internet. Is there a way to control the search to limit it to my computer only, then change it to search the internet when I want a more thorough search.
Thanks for your help.