“Edge” is the name of Microsoft’s new browser which comes shipped with Windows 10 and it’s lightweight and very snappy. What follows is a number of tips to help get you started with Edge:
Accessing the Settings menu in Edge
The Settings menu in Edge is quite comprehensive and, to a certain extent, allows you to customize the browser to your own liking. You access the settings menu by simply clicking the three horizontal dots at the far right of the top menu:
Change Themes in Edge
From here you can choose the way Edge displays. Unfortunately, choices are limited to either Light or Dark:
Import Favorites into Edge
You can also import favorites into Edge but only from another browser installed in Windows 10:
Unfortunately, at this point in time, there appears to be no way to import favorites from an HTML file. However, if you’ve previously saved your favorites (or bookmarks) to an HTML file on external media, you can then import that HTML file into Internet Explorer in Windows 10 and from there import into Edge.
Delete Browsing History (Data) In Edge
You can quite easily delete browsing history (data) in Edge at any time. Access the Settings menu and, under “Clear browsing data “, click the Choose what to clear button:
You’ll then be presented with a list of options. Checkmark those areas you wish to include for deletion and then click the Clear button:
Change Default Search Engine in Edge
The search engine in Edge is set to Bing by default (surprise!) but it’s very easy to change. Each time you visit a search engine page, Edge records it and adds the search engine to a list of options. For example; if you want to make Google your default search engine, simply visit the Google search page and it will automatically be added to your list of alternatives.
From there; access the Settings menu, scroll down and click on the View advanced settings button:
Look down the list of advanced settings and locate “Search in the address bar with”. Open the associated drop down menu and click <Add New>:
This will open a list of search engine pages you’ve visited along with options to manage them:
As you can see from the above screenshot, I’d already visited both Google Australia and Duck Duck Go and can now add either as my default search provider.
More Advanced Settings in Edge
Also under the Advanced Settings menu you can:
- Enable or disable Flash Player
- Opt to use Caret browsing
- Set Privacy options
- Manage Saved passwords – not recommended as there is no master password protection (at least, none that I could find)
- Opt to save form entries
- Choose to block pop-ups and Cookies
- Send Do Not Track requests
- Use Page prediction
- Enable or disable SmartScreen Filter
- Turn Cortana integration On or Off
These then are just some of the main customizations available from within Edge’s Settings and Advanced Settings menus. It’s a fairly comprehensive selection overall and well worth going through.
Edge Extensions
Microsoft has promised that extensions will be available for the Edge browser but at this stage there is no word on when this might eventuate. I performed a cursory search for Edge extensions and found no such animals nor any information regarding a possible time frame. If Microsoft is serious about Edge competing with the likes of Chrome and Firefox, this is an area where the company really needs to get cracking, a browser just isn’t a proper browser without our favorite extensions. 🙂
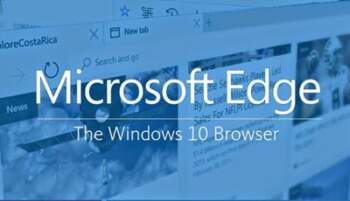
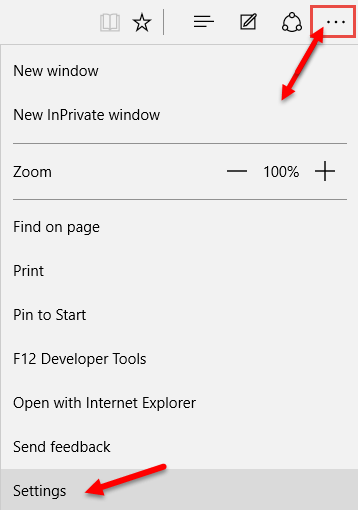
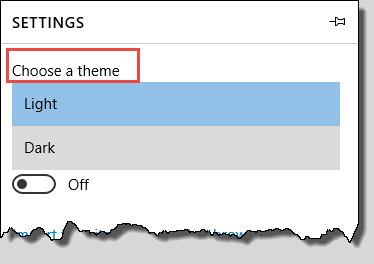
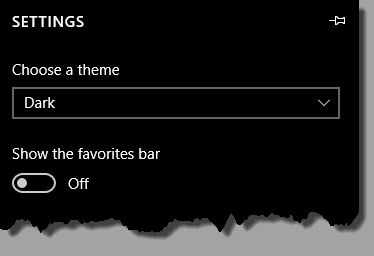
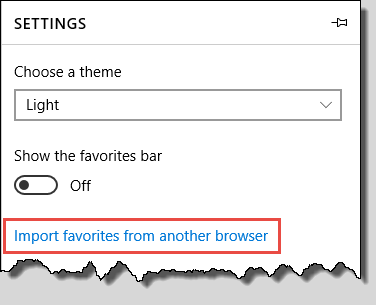
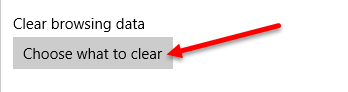
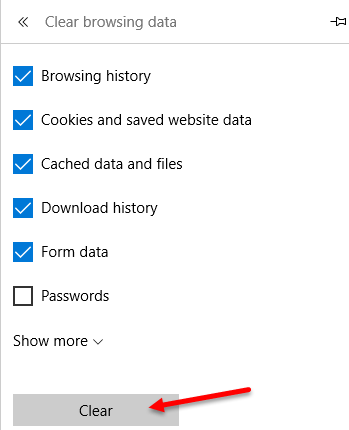
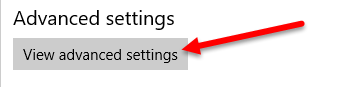
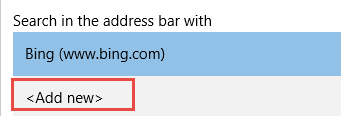
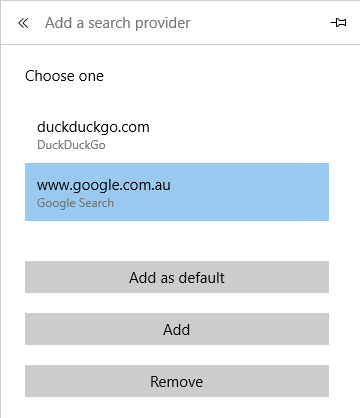
The Edge Browser is very quick but it does tend to collect a lot of personal data if left in the default setup, especially with saved passwords.
I use KeePass 2 for my password safe but a lot of websites still need Java enabled to be able to drag and drop password info into their login boxes, but I am not sure if Edge supports Java. So I use IE if I don’t want to enter my login credentials manually.
I contacted Microsoft support but the person i spoke to does not ,either have a clue about Microsoft Edge or could not understand me so maybe if there is someone that can assist me?
I tried to do Facebook voice calls using edge but a block appears stating i cannot use edge for voice chat but have to use either Chrome or Firefox .If the person you try and reach for voice chat uses Internet explorer or Edge you get the same answer . Is this a Microsoft issue or does the problem lie with Facebook?