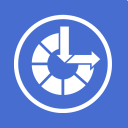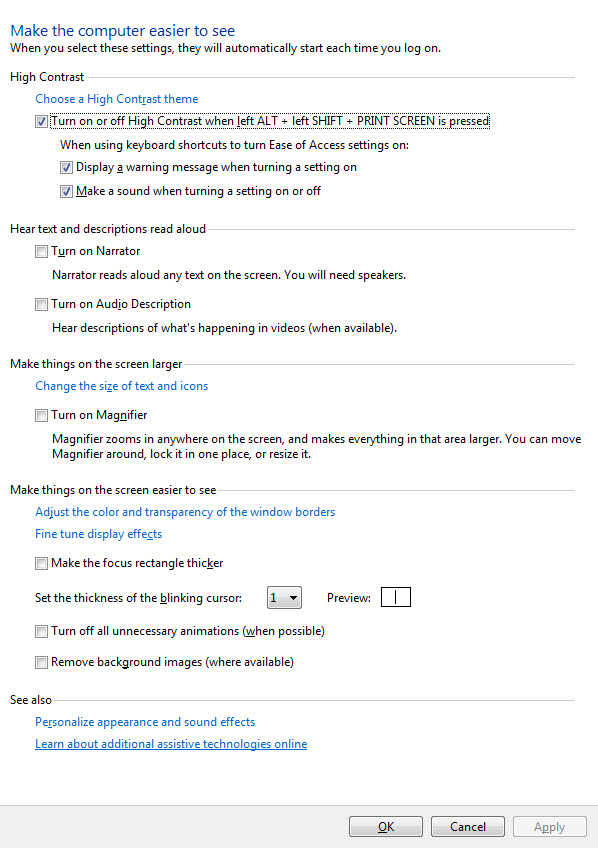Ease of Access in Windows 7
Most of us are fortunate. Most of us don’t have debilitating physical conditions that may require huge adjustments in the way we interact with our environments. Others among us are not so lucky.
There are an estimated 21 million blind adults in the United States as of 2006.
“This is according to the 2006 National Health Interview Survey conducted by the U.S. National Center for Health Statistics. This number does not include the number of blind Americans under the age of 18.” ~ NumberOf.net
—
A Brief Summary of Estimates for the Size of the Deaf Population
in the USA Based on Available Federal Data and Published Research:
- About 2 to 4 of every 1,000 people in the United States are “functionally deaf,” though more than half became deaf relatively late in life; fewer than 1 out of every 1,000 people in the United States became deaf before 18 years of age.
- However, if people with a severe hearing impairment are included with those who are deaf, then the number is 4 to 10 times higher. That is, anywhere from 9 to 22 out of every 1,000 people have a severe hearing impairment or are deaf. Again, at least half of these people reported their hearing loss after 64 years of age.
- Finally, if everyone who has any kind of “trouble” with their hearing is included then anywhere from 37 to 140 out of every 1,000 people in the United States have some kind of hearing loss, with a large share being at least 65 years old.~ research.gallaudet.edu
There are many other conditions that will make it difficult if not impossible for some individuals to function in what might be called a normal fashion. One needs to look no further than the remarkable Stephen Hawking to see an example of an Ease of Access scenario being utilized in full force.
Microsoft has addressed these issues in an effort to make their Windows operating system available to everyone. Ease of Access is the result of those efforts. Although these extensions to Windows are geared towards the physically challenged among us, there are also many useful tools which may have advantages for everyone.
Accessing Ease of Access
Open the Control Panel and choose Ease of Access:
There are a couple of ways to approach this. One way is to answer a few questions regarding your eyesight, hearing, dexterity, etc, and let Windows suggest settings based on your answers. You can gain access to this survey by clicking on the highlighted link labelled: “Get recommendations to make your computer easier to use”
The above image shows the first of five pages in their survey. Simply check the boxes that apply to you then click the Next Button. When you are finished Windows will show you suggestions based on your answers.
Another way is to simply choose a category which focuses on your area of interest. Since I have a problem with poor eyesight I’ll show you some of those options. Without my glasses I can’t read the big number on a dollar bill! :-/
You can see right away how simple it is to make a few small adjustments to the way things are displayed on your computer screen. Experiment! You can always change things back and no harm is done. None of these changes need be permanent.
The other option windows are just as easy to use as the one you see above. In the Mouse Section, for instance, there is an option that will make it easier to find that elusive cursor. I’m constantly losing track of mine. A simple tap on the <CTRL> key will cause a throbbing target to show you the location of your mouse pointer. You don’t necessarily need to have poor eyesight to understand how handy this could be.
Some Helpful Links to Get You Started
Here are some useful links that are provided by Microsoft that explains how to use many of the Ease of Access tools:
- Ease of Access – The Ease of Access applet
- Magnifier – A screen magnifier to increase all or a portion of the display
- On-Screen Keyboard – If you don’t or can’t use a keyboard
- Narrator – if you can’t easily read the screen
- Speech Recognition – Talk to your computer if typing or using the mouse is a problem for you
- Change Text Size – another visual aid
- Personalization – choose backgrounds, screen-savers, various Windows themes, etc.
- Touch – If you have a touch-enabled screen, you can skip the keyboard and mouse if you prefer.
- Keyboard Shortcuts – Much faster than using the mouse
- Sticky Keys – Type one key at a time instead of having to hold down two or three keys at the same time.
- Mouse Keys – Use arrow keys instead of the mouse
- Filter Keys – Ignore certain key combinations that happen in quick succession or get held down unintentionally
- Visual Notifications – Replace system sounds with visual cues
Conclusions
I have barely touched upon this topic. Ease of Access makes the computer available to millions of people who would otherwise find it impossible to interact with these amazing machines.
If you are lucky enough to be blessed with good health and body parts, please never forget it and revel daily in your good fortune. And don’t forget to take every advantage of those times when you can help someone that may be less fortunate than you. It doesn’t have to be a big thing, either. Sometimes, the smallest consideration can be enough to brighten someone’s day.
Richard