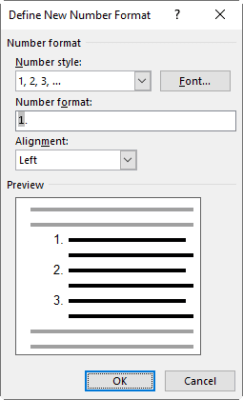I know it may give you pause when I start talking about defining a number format, but it is something that is incredibly easy to do and I think you are going to be very glad that you have finally learned how to do it.
Follow the steps below to learn how:
To define a new number format for your list, simply select the down-arrow to the right of Numbering.
Near the bottom, you will see Define New Number Format. Click it.
Once you have clicked it, the Define New Number Format window will appear.
At the top of this window, you will see Number Style.
If you select the drop-down arrow to the right, you will note the list of choices with a scroll bar on the left.
You can now use that to scroll through multiple options.
You can now make your selection from the list and you should see a preview of the number style in the preview window below (see above).
Below the Number Style menu is the Number format area. This is where you can make the choice whether to add or remove a period, a closed parenthesis, a symbol, a hyphen, or anything else to appear before or after the number style.
You can simply key in the area to add whatever you like. This too will be shown in the preview window below.
Once your style and format are the way you would like them to appear, click OK.
The format will now be added to the Numbering Library and you will be able to use it anywhere in your document.
As you can see, this is a fairly easy way to define a number format and I do believe you will find many ways to use it. When I worked in a law firm, I used it quite often! I hope this proves helpful to you.
—