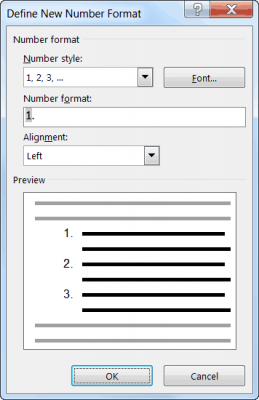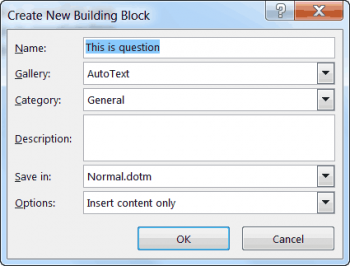We all know that one of the tasks teachers must perform is creating quizzes, tests and exams for their students. One of my dearest friends has a daughter who is a teacher and she likes to format her true and false quizzes thusly – though it will be useful in many other circumstances:
e.g. _____ 1. This is the first question.
There is more than one way to set this up. You could use a table with three columns with the first column containing the underscore and the second containing the question and punctuation. The third cell would contain the actual question.
BUT, and yes, it is a big but, why would you want to go to all the trouble of setting up a table and placing all the components in the proper places? You know me – I just love saving time and keystrokes! It allows me more time for reading or knitting.
Below is another method that I think is more streamlines and saves some time for you. Follow these steps:
- In a new Word document, key in your questions with no numbers and no underscores at the beginning.Select all of your questions.Display the Home tab of your Ribbon.
- In the Paragraph group, click the down arrow next to the Numbering tool and Word will display different numbering choices from which you can select for your list of questions.
- Click Define New Number Format. Word will display the dialog box.
- In the Number format box, place your cursor before the number.
- Key in five underscores followed by a space.
- Click OK.
You will now see in your document, the customized numbering with the leading underscores applied to your list of questions that you selected above.
So now, if you add or delete questions to your list the numbering will automatically be corrected.
The caveat to this method is that you cannot have the underscore left-justified and the number right-justified at the same time, but usually this will not be a problem.
There is, of course, third method to accomplish this task, using fields. Follow the steps below to learn how:
- On a blank line in your document, key in five underscores and click your Tab key.
- Click CTRL + F9 to insert a set of field braces. Do not do this step manually or it will not work for you. You must use CTRL + F9.
- Key in the following between the field braces: listnum \L7
- With your cursor still within the field braces, click F9. The result will be that the field is collapsed and replaced with a number followed by a period.
- Directly after the period, click your Tab key.
- Adjust your tab settings for your paragraph such that your question number is positioned where you would like it to be and the question itself will start where you choose.
- If you think your questions may run more than a single line, adjust the indent of your paragraph so that it is a hanging paragraph, set to the same position as the second tab step above.
- Select your entire paragraph.
- Click ALT + F3 to display the Create New Building Block dialog box.
- In the Name field, key in a name for the question pattern you have created.
- Click OK.
Your building block has now been created and so whenever you want to create a new question, you can simply key in the name you defined and click F3. The question pattern will appear and you only have to key in the actual question. The question numbers will update automatically when you print your document.
So there you have it! I have finally done something to make up for being a fidgety student all those years! You are welcome teachers!