Preventing Browsers From Hogging Your Resources
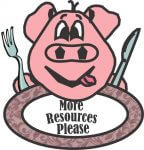 A comment before you read this article is in order. When I first started this article, the focus was on Chrome. However, after researching, I found that while Chrome does indeed hog resources, it is not alone. Therefore, the changed title reflects the article below.
A comment before you read this article is in order. When I first started this article, the focus was on Chrome. However, after researching, I found that while Chrome does indeed hog resources, it is not alone. Therefore, the changed title reflects the article below.
If you have ever felt your computer slowing down as you were using it, Chrome might just be one of the causes.
When you open Chrome on your computer it also opens several other processes at the same time. Things like Gmail, Google Docs, each open tab, etc. The problem is that unless instructed otherwise, Chrome will continue to leave those processes open even after you close Chrome.
Checking For Yourself
To see the number of processing running, you need to open Task Manager. You can right-click on your taskbar and select Task Manager, press the [Ctrl+Alt+Del] keys, or use Windows newest combination for one-hand operation [Ctrl+Shift+Esc].
Task Manager opens and displays the Process tab showing all currently running apps. If Chrome has an arrow in front of its name, click on it to see the rest of the processes running. Also, scroll down until you see Chrome.exe in the ”Background” processes. In the image below there are 27 open processes, 16 of which continued running after I closed the Chrome Browser. You may have fewer or more. In the right-hand column, you can see the memory being used by each of those processes, and in some cases that can be considerable.
Resource Monitor
To see the effect they might have on your system you can use Resource Monitor. While in Task Manager if you click on the Performance tab, it will give you the option of opening the Resource Monitor shown at the bottom of the screen in blue.
Opening the Resource Monitor will give access to five tabs: Overview, CPU, Memory, Desk, and Network
While in the Overview tab, you will see the four animated graphs indicating the usage by each component of the system on the far right of the window. In the white upper panel on the left, click on each instance of Chrome.exe, this will isolate the effect Chrome is having on your system. It will appear as an orange line.
You may have to wait for a while but as the graphs move from right to left, you will start seeing instances of Chrome’s usage. Most notable will be the Disk and Network graphs.
In some cases, Chrome can eat into your resources, and depending on your available resources like a slow bandwidth, or a small or slower hard drive, the impact can be substantial.
Stop Chrome From Running Processes
The fix is surprisingly simple. On the Taskbar, click on the up arrow to display your hidden icons. Click on the Chrome icon and remove the checkmark next to ”Let Google Chrome run in the background”. That is all there is to it. Now when you close Chrome all the background processes will close.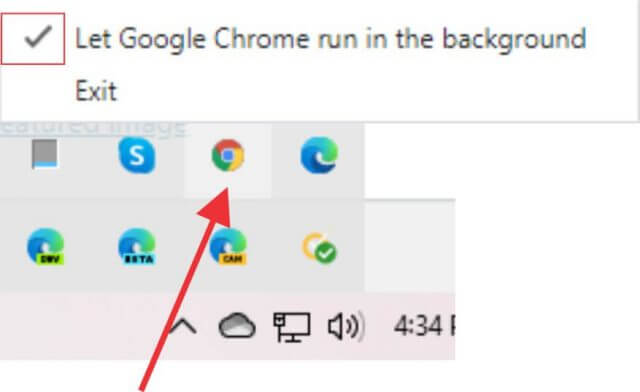
Browser Overview
As I mentioned, Chrome is not the only browser that continues to run processes after closing the program. As a matter of fact, Chrome and Edge are easy to fix. Some browsers make it more difficult to modify the running processes and some like Firefox give you additional options. The ability to remove running processes for each browser is listed below with any additional comments that might pertain to background processes.
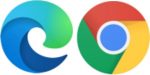 Microsoft Edge and Chrome
Microsoft Edge and Chrome
Edge may sometimes have as many processes open as Chrome but in my experience, they do not hog resources as much as Chrome. Perhaps it is because Edge is already part of the Windows experience but whatever the reason both Edge and Chrome make it very easy to stop the processes from running in the background.
With the browser open, click on the up arrow located to the right of the taskbar. This will show any hidden icons. Click on the Edge or Chrome icons and a small window will open. Remove the checkmark in front of ”Let Google Chrome or (Edge) run in the background”. That is all there is to it.
 Brave
Brave
Brave does not show an icon on the taskbar. To perform essentially the same function, open Settings in Brave. Scroll down to ”Advanced”, click on the down arrow and scroll down to ”System”. Turn off ”Continue running background apps when Brave is closed”.
 Firefox
Firefox
Firefox handles the number of open processes differently than other browsers. Click on the three dashes to open the menu and select ”Options” and then scroll down to Performance. If there is a checkmark on ”Use recommended performance setting”, uncheck it. This will allow you to see a section called ”Content process limit”. By default, Firefox allows eight processes to run.
Firefox runs all tabs separately as a process so if you have 20 open tabs, you will have at least 20 open processes. The user can change the limit from 1-8 content processes. In my experience, any of these settings have had a minimal effect but if you are running a system with limited resources it may cause a problem. As soon as you close Firefox, all processes close anyway. I recommend using the recommended option.
 Opera
Opera
Opera is a browser of a different color. It opens several processes as soon as it is open and finding a way to stop them is not intuitive. While Opera is open press [Shift+Escape]. The Opera Task Manager will open showing you each process and provide you the ability to kill an open process.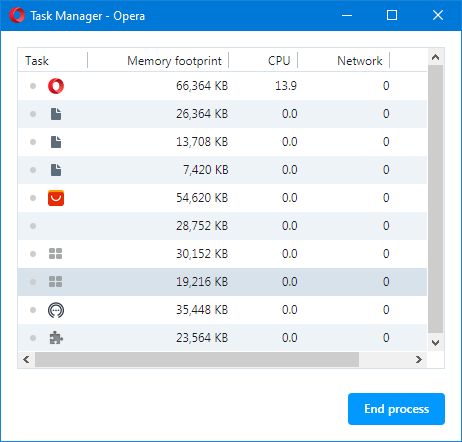
It might seem nice that they give you the option to close a process but I am not a fan of it opening tabs that I did not ask it to. In my instance with no tabs open, it shows two websites open, neither of which I requested. Also, having it hidden with a key combination instead of a feature in settings is just one more step the user must perform.
Summary
Depending on your total resources, the effect on your system will vary. As I mentioned, Chrome is not alone in leaving open processes but it does stand out as the biggest abuser. I do not like processes running in the background that I did not request. Particularly those that continue to run after I close the program. Chrome and Edge make it easy to opt-out but neither makes you aware it is happening. The other browsers close all running processes when the browser is closed. I did not try all available browsers but if you do use a different browser, a quick look at Process Monitor will give you a heads up of that browser’s hogging ability. One downside to turning off background apps is that you will have to enter any extension passwords every time you open your browser. In most cases, this would only be a password manager you are running from your browser.
—

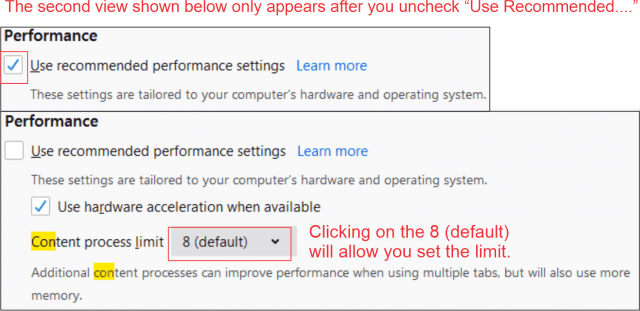
Hi Jim;
I took a look at what you suggested for Chrome; there was no such checkbox in my icon on the taskbar. Digging deeper, I found a setting that I routinely change in Chrome settings that I think does the same thing: In Settings, Advanced, System, there is a setting that says ” Continue running background apps when Google Chrome is closed” The default setting is on, but there is a toggle switch that will turn this off, which I do. Is that the same thing as your icon checkbox?
Thanks for any clarification.
Kenneth, you are absolutely right. It is the same thing. It can be turned off within the setting of each of the browsers. I probably should have mentioned that in the article but I have not experienced the Chrome “Continue Running…” setting being checked in the browser and not show up in the icon tray. Good to know.
Very informative.
There is no check box in my comp too like Kenneth. I too have now checked the setting that says ” Continue running background apps when Google Chrome is closed”
Lets see how it behaves now. But should I still go for more RAM?
Thanks both Jim and Kenneth. and DCT. It has been a life saver several times.
Hey Shobha,
More RAM never hurts. I would suggest waiting to see if that setting adjustment makes any difference. If not, then, yes, more RAM would surely help. Going from 4GB to 8GB should be ample, all my machines run 8GB RAM and that is plenty.
As usual Jim you are right on. I have 32GB RAM but when I went from 4GB to 8GB that was the biggest improvement. Going from 8GB to more did not make as much of a difference percentage wise.
Strange enough I don’t see Chrome in the box when I click the Up Arrow on my taskbar. Had to use your instructions for Brave, to see this feature in Chrome.
Having said that, I don’t often shut down my computer, and it would be unusual for my computer to be on with Chrome closed. So closing “background processes” when I close Chrome, is not really a thing for me.
Tony, I understand what your are talking about. However, disabling running background tasks after you quit Chrome does not only mean when you do quit chrome. It also refers to the many background task that run while chrome is open. Normally when a browser is open and it needs to open a background task, lets say for example, when you click on a tab. If you close the tab the task will continue to run until you actually close Chrome. As you open more and more tabs it can use resources. Turning it off is just a way to tell Chrome that when I close the tab, close any associated tasks at the same time. Other tasks are checking the gmail server, google drive and many others. But if you don’t experience any performance lose don’t worry about it. As I mentioned in the article it can be harmful for individuals running systems with minimal resources. Thanks for your input.
Jim
Thanks. And apologies for the duplication. When I posted my comment, the other similar comments with your responses weren’t visible.