You’ve likely been reading recently that “AI” is the up-and-coming technology. I’ve even read predictions that AI will make Google search obsolete. In fact, Microsoft’s Bing search engine is already working on integrating Bing search with the OpenAI program through their own new system called Prometheus. There are concerns with AI that need to be considered. In education, students may use AI to write their papers. Another concern is misinformation and disinformation, either of which can supposedly “fool” AI. After all, AI currently gets its information from the Internet, so mistakes in its output can be expected. Why not give AI a try and decide for yourself?
This article will describe how you can try the free “ChatGPT OpenAI”, one of the first AI online programs available to the public. A paid version called “ChatGPT Plus” is also available, but I will be using the free version in this article. From Wikipedia ~ “ChatGPT (Chat Generative Pre-trained Transformer) is a chatbot launched by OpenAI in November 2022.” So it is relatively new.
Since Daves Computer Tips is a computer tips-related website, I will demonstrate how OpenAI handles my request to write a small computer program, which it did quite successfully. OpenAI can do a whole lot more than write a program, but my interest is in being able to more easily write software using AI. This first try at having AI write a relatively simple Windows batch file program was successful. From this small experiment in software creation, I would expect it could write more complicated programs in other languages as well. From what I’ve read, OpenAI can also analyze previously written programs. For example, if you have a program you’ve written that isn’t working correctly, AI can understand the code and possibly find the problem and fix it. So let’s get started.
Create An Account At ChatGPT OpenAI
To use ChatGPT OpenAI, you must create an account. In my case, when I tried to create an account, it told me “ChatGPT is at capacity right now” and gave a link that said “Get notified when we’re back” which opens another browser tab where you enter your email address. However, after a few hours, I didn’t receive the promised notification so I tried again and that time it worked. You might encounter a similar situation, but be patient because they are currently posting a notice that says “We’re experiencing exceptionally high demand. Please hang tight as we work on scaling our systems.”. After creating your account you should be able to use ChatGPT OpenAI whenever you want.
1. Go to https://chat.openai.com/
2. Create your account (note paragraph above)
3. Sign in to your account
4. Create a link to OpenAI at https://chat.openai.com/chat for your future use.
NOTE: It will create four cookies in your browser. DO NOT DELETE THESE COOKIES or it won’t be able to log you in. So if you use a cookie manager, please read CCleaner Privacy And Cookie Management, and make sure it keeps these four cookies.
How To Use ChatGPT OpenAI
Click on the images below to enlarge them for easier reading.
After logging in to ChatGPT OpenAI, you will see this near the bottom of the webpage:

As you can see above, it is a very faint chat box where you enter your commands to this AI. I clicked on “Dark Mode” at the left of the webpage to see it better. In this chat box, I entered the statement below and pressed the Enter key:
Create a Windows batch program to start service TestService then start program Test.exe then wait until the program ends then stop TestService.
This is the program it created:
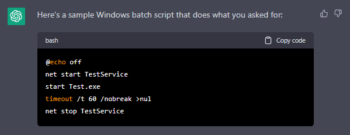
This is the explanation it gave:
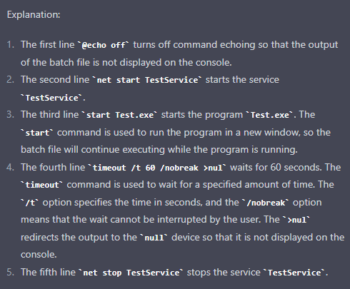
I was impressed that I didn’t have to know the commands to create this batch file. I only had to know what to tell it to do. I also liked the Explanation statements that I could use as comment lines within the batch file. The code wasn’t exactly the way I would have written it, but it’s pretty darn close.
Note: I use this type of batch file to run a program that uses a Service that I don’t want running when the program is NOT running.
Please give this AI a try with your commands and let me know what you think. Maybe you might even want to try it for making a PowerShell program or an AutoHotKey program or even a Python program.
Your feedback on this article is welcome. Please use the Comments section below to respond.
—

I’ve been reading up on this JUNK and it seems that there are many inconsistencies in their stories and much to worry about. Before getting involved with ANY AI I would suggest reading the Book ‘2084’ by John C Lennox. then look at these stories:
https://www.breitbart.com/tech/2023/02/17/the-dark-side-of-ai-microsoft-bing-chatbot-wants-to-engineer-a-deadly-virus-steal-nuclear-codes/
https://www.zdnet.com/article/6-things-chatgpt-cant-do-and-another-20-it-refuses-to-do/?ftag=TRE5575fdc&utm_email=d4ae5495ea45669c2761b3df5fd5f36530c9ea4592939406ce35c30bf00f7840&utm_campaign_id=6218195&utm_email_id=fe20e271df0d9afb459ed2b7918884261782ac7885e73c9a4c49f7c07859f6e5&utm_newsletter_id=92304&medium=email&source=iterable&fbclid=IwAR2MPBaV0hupSmJuhAZXs32qFwlLrW9yL70d8XcHDkwpCREUxFTKPzAxgHM
And that is just a starting place!
Hi Charless,
Thanks for replying and thanks for the links. As I mentioned in the article, we should be concerned with misinformation and disinformation which are rampant across the Internet. Since this AI uses the Internet as its source of information, we can expect incorrect and sometimes outrageous results as we sometimes get with a Google search. There was an excellent recent NY Times article titled “A Conversation With Bing’s Chatbot Left Me Deeply Unsettled” (https://www.nytimes.com/2023/02/16/technology/bing-chatbot-microsoft-chatgpt.html) that is scary.
AI is assuredly in its infancy, but I like to think that as users we are smart enough to know how this type of information source can be useful for certain tasks. Since my interest is in software development, I tried a relatively simple program for AI to write. Clearly I’m not trying to get nuclear launch codes. It’s my belief that in the limited context of our interests, AI can be helpful. I encourage people to give it a try in their interest areas, but consider the results in the context of possible mistakes, especially when the results could be dangerous.
Stu
Stuart,
What are the 4 required ChatGPT cookies and how may I check they have NOT been deleted?
Thanks and nice article!
Dan
Hi Dan,
I realized after I submitted the article for publication that I should have listed the 4 cookies that need to be kept. It isn’t a catastrophe if they get deleted. It only means that every time you try to access ChatGPT OpenAI you will have to sign in. These are the names of the 4 cookies:
openai.com
auth0.openai.com
chat.openai.com
help.openai.com
Depending on the browser you are using, the way to manage cookies is different. Generally, you could go to your browser Settings and search for Cookies. For example, you might have set all Cookies to be deleted when you close the browser. In that case, you would need to create an exception for each of the 4 Cookies above. The other possibility is that you might use a program to save certain Cookies and delete the rest. That’s why I referenced a previous article of mine at https://davescomputertips.com/ccleaner-privacy-and-cookie-management/.
Stu
Thanks very much for your quick and detailed reply.
When I do an EVERYTHING search on any of those 4 cookies that you listed, I do find them listed as:
‘https+++any-of-the-4-cookie-names’
I’ve seen those strange ‘+++’ directory listings before; do they always refer to cookies?
Dan
Dan,
I haven’t seen that before. I have never searched for cookies with Everything. When I search using Everything with “https+++” (without the quotes) I get a dozen or so links like this “https+++www.google.com”, all in Mozilla Firefox. The only way I access, preserve, or delete cookies is by using the cookie manager built into CCleaner as described in this article:
https://davescomputertips.com/ccleaner-privacy-and-cookie-management/
I have 4 browsers that I use, but all the cookies in all 4 browsers are all easily managed in one place in CCleaner as described in the above article. I highly recommend using CCleaner for cookie management. If CCleaner privacy is a concern, this article describes how to easily block CCleaner from accessing the Internet:
https://davescomputertips.com/how-to-control-any-apps-access-to-the-internet
Stu
Thanks for the tip, Stu.
I’ll keep CCleaner in mind for my cookie management.
Dan
Tom Scott did a video on this that I think you’d find interesting https://youtu.be/jPhJbKBuNnA
He basically wanted to do something with Gmail and used it to write a script. The script was slightly wrong because Google’s own support documents where wrong but once he told the AI this, it fixed it mistakes.
I think it’s very early right now but I can see why people could find it both useful and also scary.
I told it to write me a basic Android counting app with pause, restart etc. and it did although I’ve yet to test it. This surprised me, but then it makes sense as the code is probably out there e.g. an app tutorial site. So I don’t think there’s anything to worry about as of yet.
However as I mentioned above, I can see why people might be worried as if AI gets too good, it might make many jobs obselete.
Tom Scott in his video talks about about the technology curve. He said if AI has reached the top, there’s nothing to worry about. His worry is if it’s at the bottom and what we are seeing is just the beginning
Hi Peter,
I watched Tom Scott’s video at https://www.youtube.com/watch?v=jPhJbKBuNnA as you suggested. Thanks for telling me about it. I agree with him on almost everything. My difference from his approach to getting around the Gmail labels problem was that he was using coding and I used an already perfected PC-based email program (Outlook). Every email that comes into my Gmail is downloaded using POP3 into Outlook and then deleted from the server. Then I backup my Outlook data files (“.pst” files). I end up having the folders and backups I want.
As far as AI making programming jobs obsolete, you could say the same for when computer programs started by being written in assembler language and then progressed to more advanced languages like Fortran and Cobol. Programming languages are just tools that we use to define how we use computers. The way I see the future of programming, AI will be a useful tool in the hands of programmers to get more work done more quickly. But I do believe AI is in its infancy.
Stu