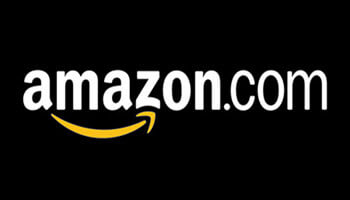Since 99.9% of shoppers are on Amazon and with Christmas shopping in full swing, I thought it would be fun to share a How-To about these guys. What could I tell you that most of you don’t already know? Then it hit me– I will show you how to adjust the language setting on your Amazon Android App. Yep, if you want to immerse yourself in a language what better way than forcing yourself to read that language while shopping? Now, this is also helpful for some of you who do speak another language and need to have the website change to your preferred one. So, sit back and get ready to start learning.
Change Language Settings On Amazon Android App
Step 1: Grab your phone and tap the Amazon icon. This will take you to Amazon. If you are not logged, in please do so.
Step 2: Once logged in, head up to the left and tap on the three horizontal lines. This will bring up the side menu.
Step 3: From here, scroll down to the bottom and tap on the Settings option.
Step 4: Now tap the Country & Language option.
Step 5: Here you will see the Country/Region you are currently set for and right below that, Language. For me, these are the United States and English. Tap Language.
Step 6: Here you can change the language to Spanish or English. If your Country is set as the United States, the only choices you are allowed are the top two. If you wish to choose another language, you would need to change your country option which I will show you later. To save the changes, go back to the previous screen and Tap Done.
Step 6.1: Now I want to show you how to find some other languages. Head back to the last screen and tap the Country/Region option. Once in here, you will have choices for Country/Regions that are available in English. After choosing, you will want to return to the Language option. That new country’s main language or their secondary language option is now available. Amazon gives different choices, and numbers of choices, depending on which country you choose, so you will need to mess around in here to figure out how it works. Remember, until you tap the Done button, nothing is set.
This will give you the language you prefer. Now that we know how to do this on our phone, I thought I’d give you a bonus tip on how to do this in your PC web browser.
BONUS Tip – How to change language settings on Amazon Web Browser
Step 1: Head to your Amazon website. I suggest logging in but it looks like it is not required on this. Head to the bottom of the website and you will see a flag with the language next to it.
Step 2: Click the language to change the language you want, or you can change the Country to give you some more Language options.
Not going into too much detail on this part, but this should get you headed in the right direction.
Here’s a short video demonstrating the process:
To watch more How-To videos like this one, check out our Dave’s Computer Tips YouTube Channel. We’ll be adding more videos in the future.
—