I co me from the Flintstone age; I learned to type on an IBM Selectric typewriter. When I moved to computers, mice were obnoxious to me because I was used to doing everything without ever having to take my hands off the keyboard. Nowadays, shortcuts are built into every program you use. However, they often still take several keys or steps to reach a goal.
me from the Flintstone age; I learned to type on an IBM Selectric typewriter. When I moved to computers, mice were obnoxious to me because I was used to doing everything without ever having to take my hands off the keyboard. Nowadays, shortcuts are built into every program you use. However, they often still take several keys or steps to reach a goal.
I learned how to reassign some tasks to keys I wasn’t using; like the ‘F’ Keys. Reassigning keys is easy, however, it only applies to the application you reassign keys in – in this case Word. It is not the same as remapping keys. For common things like bolding text though, it works for me in a pinch. And when I’m writing a lot of user documentation, I’m bolding a lot. Even though Windows 7 offers the shadow editing box when you highlight text, I found an even faster way to bold multiple items and you don’t need to highlight the text, you just have to be on it.
- Open Word. Click the Office button and select Word Options.
- Click Customize on the left column, go to the bottom of the window next to Keyboard Shortcuts and click Customize
- In the next window you will be locating the shortcut you want to assign to a key on your keyboard. Under Categories find the corresponding tab in Word and then find the command (such as Bold) that you would like to assign to a key.
- Under Press New Shortcut Key – press the key you would like to use. I chose F12. NOTE: If Windows can’t assign that key, it won’t show up in the box. Don’t use keys that are normally assigned to something you use for other things – it will lead to problems later. Use those lonely F Keys.
- Click Assign>Close>OK. The handy thing about using the F12 Key for Bold is that you no longer have to double click to highlight the word you want to bold. You just click once inside the word and then hit the shortcut key. Bam. Bingo. Bold.
NOTE: You can use this process for other things besides Bold.
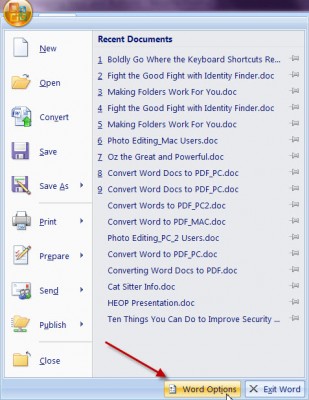
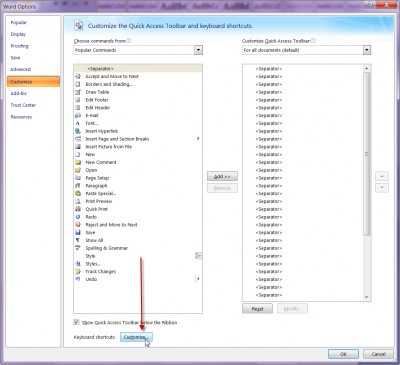
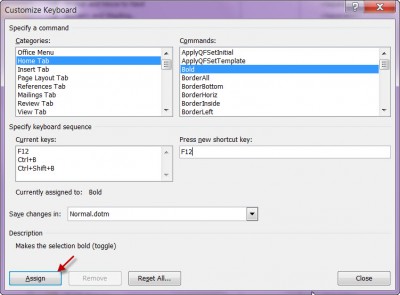
You do not have to double click or highlight a word to make it bold. Simply put the cursor anywhere within the word and press Control+B. If I need to highlight a group of words I highlight them with Shift+Control+direction key then press Control+B.
@MichaelKMc: I stand corrected. I think I was thinking about word selection in other apps besides Word, but in this post I am referring to just Word. In any case, while I do use the Ctrl + shortcut keys all the time, I still think clicking on one F key saves time when bolding multiple words at a time. It all depends on what you’re used to, what you like, and how you prefer using a keyboard.