The Windows Clipboard is a feature built into the operating system that acts as intermediary storage when you copy and paste. Whenever you copy text, etc., whatever you copy is saved to the clipboard and then, when you paste, it is copied from the clipboard to wherever you are pasting.
Prior to Windows 10, the native Windows Clipboard feature has been basic in the extreme, lacking in persistence and options. Consequently, to fill the void, many users turned to third-party Clipboard Manager alternatives. However, with the latest Windows builds (starting from October 2018), Microsoft added new features to its native Clipboard which have raised its level of usability. Whether the improvements are enough to negate the necessity for a third-party alternative is entirely up to the specific requirements of each individual user.
Windows 10 Clipboard Explained
The new and improved Clipboard Manager in Windows 10 now includes the ability to:
- Save up to 25 items (previously only one item at a time)
- View and manage up to 25 clips via Clipboard history
- Paste directly from the Clipboard history of saved items
- Pin items that you paste frequently so they are not deleted (when the number exceeds 25)
- Sync Clipboard history across multiple devices (requires Microsoft account sign-in)
- Clear all history with one-click or selectively delete individual items
- Support for images up to 4MB (copied from documents only)
Windows 10 Clipboard Limitations
- Will not save copied files in history, only file names
- Limit of 25 items
- Supports only images copied from documents, local or online webpages (4MB size limit)
- No search feature
- No sorting feature
- No filtering/exclusion option to prevent sensitive information being saved in history
- Closes its window after each paste, which can be a pain in the butt when pasting multiple items
To take full advantage of the new features, the Clipboard history option needs to be set to On. Access Windows Clipboard options via Settings > System > Clipboard
From here you can turn on Clipboard history, set up Sync across devices, and access a Clear button to delete all clipboard history with a single click. Open the Clipboard history window by pressing the Windows + V keys.
In the Clipboard history list left-click an item to paste, or click on the three little dots to open a menu where you have options to Delete an item, Pin an item, or Clear all items.
Despite its limitations, Windows 10’s improved native Clipboard Manager is probably adequate for most users. However, there will be some users — writers and others with special interests — who will still want a more advanced Clipboard Manager.
Clipdiary Clipboard Manager
Clipdiary is a free for personal use Clipboard Manager that’s available in either installable or portable editions. As usual, I would always opt for portable where available.
Main Features
- Monitors the clipboard and automatically saves its contents to the clipboard history
- Saves a virtually unlimited number of clips
- Work with text, links, images, files, and all other clipboard formats
- User-defined keyboard shortcuts
- Pop-up previews of full-text clips
- Search feature
- Supports Starred Clips and Labels
- Mark clips as important and use Labels to organize them into folders
- Snippets– often-used text templates for quick pasting
- The clipboard history remains between reboots
- Retrieve data stored in the clipboard history whenever you need to, even after many years
- Database encryption support (AES-256)
Clipdiary’s licensing terms are a tad confusing. However, Clipdiary’s website does include a section which explains its licensing policy including conditions for free use.
To use Clipdiary for free past 60 days you need to register for a free license. You can request a free activation key via Clipdiary’s Help menu, which will then take you to a webpage where you simply click the Get personal key button:
Your personal free license key will then be displayed. Copy and paste that key into Clipdiary’s registration window and Clipdiary will then restart as a registered version. Is it worth the effort? Yes, I believe so. Clipdiary might not be quite as full-featured as some third-party Clipboard Managers but it certainly includes all essential features, plus it’s free and portable… always a bonus. I’ve been testing Clipboard Managers in preparation for this article and, in my opinion, Clipdiary is top-notch… easy to use, intuitive, and with just the right number of features.
- Learn more about Clipdiary: Screenshots and video tutorials of Clipdiary
More Free 3rd-Party Clipboard Managers
Ditto
Ditto is a popular free, open-source, and portable third-party Clipboard Manager that has been around and widely used for a long time. So, because most interested users would already be well aware of Ditto I won’t go into detail here. As I said, Ditto has been around for a long time, and it enjoys a very good reputation. If Ditto is new to you, you can learn more by visiting the Ditto site. Ditto’s UI (User Interface) is minimal but don’t be misled– its options menus are extensive and cover just about every eventuality. Personally, I am not overly impressed with Ditto.
ClipAngel
ClipAngel is another free, open-source, and portable third-party Clipboard Manager but, unlike Ditto, it is a comparative newcomer. ClipAngel’s list of features displayed on the product page goes on and on, so many features, far too many to list here. Suffice to say that ClipAngel does everything any other Clipboard Manager can do and probably more. Perhaps overkill for some. I tested ClipAngel and it works just fine but I think the extensive options/settings section might be a tad confusing for some. Learn more about ClipAngel on the ClipAngel site. Well worth checking out.
NOTES:
Important: It is not a good idea to use any Clipboard Manager that retains a history when copying and pasting sensitive information such as passwords and financial details. That said, most of these third-party Clipboard Managers include an option to ignore or exclude copies from specific applications– such as password managers for example. Please make sure to exclude any applications that might copy sensitive information by adding them to the Clip Manager’s ignore/exclusion list. Or you can simply exit/close the Clipboard Manager while using these applications. In the case of Windows 10’s native Clipboard Manager, make sure to delete any sensitive information saved in history as soon as possible. Or turn off Clipboard history in Settings while using these applications.
The third-party Clipboard Managers mentioned in this article do not replace the native Windows Clipboard Manager, they are in addition to, not a replacement for. In order for them to work, they obviously need to be active when you are copying and pasting so either set them to start with Windows or make sure to run them prior to performing any copy and paste operations.
I have found that the options menus in some of these third-party Clipboard Managers can be quite complex. That’s one of the reasons I really like Clipdiary– because it provides all essential features without being overwhelming.
I believe the native Windows 10 Clipboard is very close to satisfying the vast majority of users’ needs and just needs the addition of several critical features to round it off. So I submitted the following feedback to Microsoft:
The new Clipboard in Windows 10 is so close to being the real deal, especially with the ”Clipboard history” option, I do hope its development is ongoing. In my opinion, the Clipboard requires just three critical additions: 1) Full support for all copied images and files to be saved in history. 2) The ability for the Clipboard history window to remain open during multiple pastes, rather than closing after each individual paste. 3) An option to exclude copies from applications dealing with sensitive data, such as password managers.
We live in hope.
—



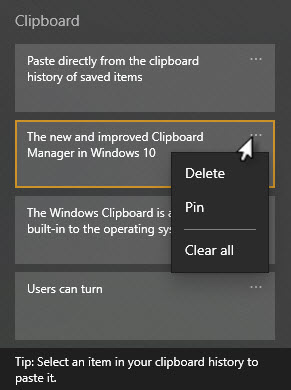
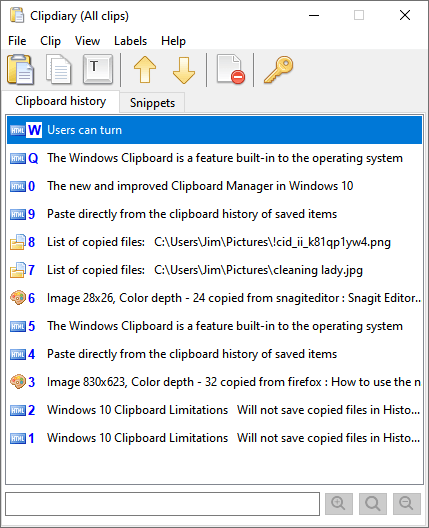
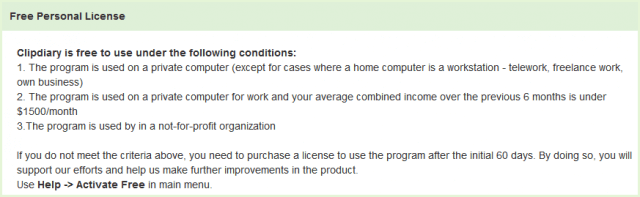

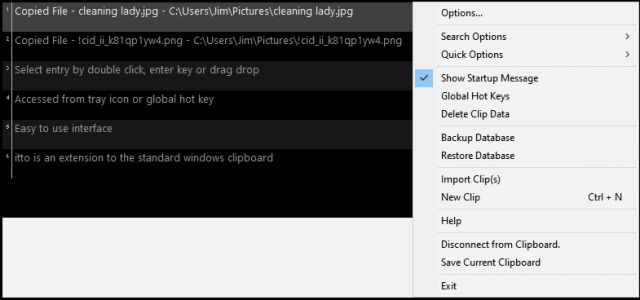
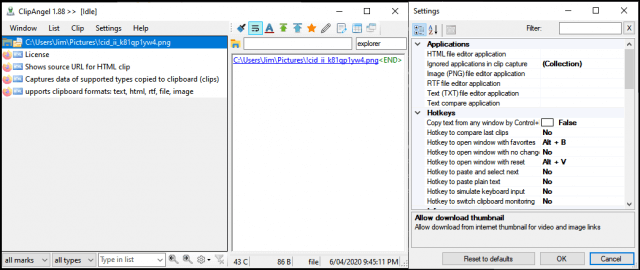
I’ve tried many and like ClipClip, check it out https://clipclip.com/
Hey John,
I did check ClipClip out. However it’s not portable, which is my preference. It’s also a tad bloated for my liking. The additional options might suit some users though.
Cheers… Jim
I remain faithful to “Comfort Clipboard Lite 9.0” (no longer updated, but free and portable) mentioned on this page :
https://www.comfort-software.com/other-products/
Hey Belga,
Never heard of that one. Are you sure it is portable? I downloaded Comfort Clipboard Lite from the site you linked to, I could only see the one download link, and what I downloaded is definitely not portable, it requires installation.
Sorry Jim,
I remember now that I made it portable myself.
I discovered the software via Givaway of the day.
It was then included in the “ComfortKeys Lite” (it probably still is and is also abandoned in favor of the Pro version)
Absolutely no reason to be sorry. All good.
Hi Jim,
A short-cut can be placed on the desktop to clear Windows 10 clipboard as follows:-
Right-click on the desktop and select New > Shortcut.
Copy and paste the following command into the shortcut exactly as typed.
cmd /c “echo off | clip”
Choose Next.
Enter a name for this shortcut such as Clear My Clipboard.
Double-click the shortcut anytime you want to clear your clipboard.
Jonno 🙂
Cheers Jonno. Handy.
All my old XP machines now running on Win 10 Home have the Win 10 Clipboard History working.
But my new shiny Asus laptop will not let Clipboard History work even after MS experts led me around many hours of ‘do this and that’ without success.
The CB History toggle button and sync are greyed out, always. Going to the Registry Users>MS>software> clipboard the value is at 00000001(1) which it should be but still no joy.
Any advice? Clipdairy seems the answer. I also use ClipMagic Lite – very good.
Hey Dennis,
That’s a very strange fault. Sorry but I have no idea. I can only suggest running the command sfc /scannow in an elevated command prompt to check for system corruptions.
“The clipboard history remains between reboots”: There is a bit of a security concern with this featurette, especially if it is used for Ctrl+C/Ctrl+V of credentials/passwords.
I have been satisfied using ClipCache PAYware for far too long to change.