An often-used analogy to explain the Domain Name System is that it serves as the phone book for the Internet by translating human-friendly computer hostnames into IP addresses. For example, the domain name www.example.com translates to the address 93.184.216.34 ~ Source Wikipedia
The DNS (Domain Name System) has been an integral part of the Intent since 1985. DNS translates domain names to IP addresses so browsers can load Internet resources and eliminate the need for humans to memorize IP addresses. Most users would be using the DNS nameservers provided by their ISP (Internet Service Provider) and, because of the local server’s close proximity, this would usually be the fastest service available. However, that is not always the case and, although speed is certainly an important factor, there are other considerations.
DNS Benchmark is a tiny free portable application provided by Steve Gibson, a renowned software engineer, security researcher, IT security proponent, and founder of Gibson Research Corporation (GRC). Despite its tiny size, DNS Benchmark is a fully professional tool specifically designed to identify optimal DNS nameservers both in terms of speed and reliability.
DNS Benchmark Download & Usage
The download consists of a single executable weighing in at a mere 148 KB. Simply double-click the executable to run the software. Click the Nameservers button to populate the window with a default list of nameservers. The default list is heavily slanted toward users in the U.S. (more on that later) and also includes your current DNS servers which are identified by a black border and solid green dot – in the screenshot under, mine are set to 203.0.178.191 and 203.215.29.191:
Once the default list of DNS resolvers (or nameservers) has finished loading, click the Run Benchmark button. *NOTE: It’s important that no devices are using the Internet while the benchmarking process is in progress.
Now, because the default list is so heavily slanted for U.S. residents, users residing outside of the U.S. will need to take an additional and, unfortunately, somewhat time-consuming step. Once the initial benchmark has completed, you will be prompted to compile a list of 50 DNS nameservers specific to your particular region. Click the Build Custom List button:
The list is built from 4849 potential nameservers so this process will take some time, depending on your internet speed. On my system with an average download speed of around 50Mbps, compiling the list took 40 minutes:
The good news is that this is a one-time process. The custom list is saved in an .INI file and, in any subsequent runs, clicking on the Nameservers tab will automatically load the custom list from that file. Once the custom list has completed, click the Run Benchmark button again and the benchmarking process will commence.
Once the benchmarking has completed, the results will be automatically listed in order of fastest nameservers first through to slowest, so it’s very simple to identify the fastest nameservers available. However, as I mentioned earlier, there is more to DNS nameservers than speed.
It’s very important that your read through the Conclusions which, funnily enough, are accessed by clicking the Conclusions button. Here you will be presented with reports on:
- How your system (current) DNS nameservers compare to alternatives
- If system nameservers are alive and replying to queries
- If system nameservers are 100% reliable
- If system nameservers are returning errors rather than redirecting incorrectly entered URLs to their own advertising-laden interception page
- If system nameservers are replying to all query types
Results are displayed as a bar graph for each nameserver:
- Cached lookups – the time to return a domain name that is already in the resolver’s name cache
- Uncached lookups – the time to return a sub-domain name that is not already in the resolver’s name cache
- Dotcom lookups – the time to consult the nameserver’s chosen dotcom resolver(s) for a dotcom name
Left-clicking any nameserver in the list of results will display the same information in numerical form (seconds and milliseconds)
Clicking the Tabular Data button will present the same information in more detail. Right-clicking any nameserver in the list presents an options menu, including saving/exporting the results:
*NOTE: For a truer (more accurate) picture, it’s best to run the benchmark several times at different times of the day.
Customizing Your Custom List
You can further customize the custom list by removing the slowest nameservers, which will never come into the equation, or adding in nameservers that are not in the list. For example, I added the Cloudflare DNS nameservers which, for some reason, didn’t appear in my custom list:
- To remove nameservers from the list, you can bring up the right-click menu (see image above) and either click the option to Remove Slower Nameservers en masse or click Remove This Nameserver to remove them individually
- To add nameservers to the list, click the Add/Remove button, type in the I.P address for the nameserver you want to add and then click the Add button. Here, you can also choose to remove dead and/or redirecting nameservers (if there are any):
When done, click Save Nameservers to .INI File. Name the file the same as the original .INI file and it will be replaced with the new customized .INI file.
BOTTOM LINE:
Using slow, overloaded, or unreliable DNS servers will noticeably slow down virtually all use of the Internet. While, because of their close proximity, the DNS servers assigned by your ISP will generally be the fastest, it doesn’t hurt to double-check. Many users have discovered that their own ISP’s DNS servers are slower than publicly available alternatives, which are faster and/or more reliable.
There is a heck of a lot more information included on the DNS Benchmark Home Page including links to useful guides.
—

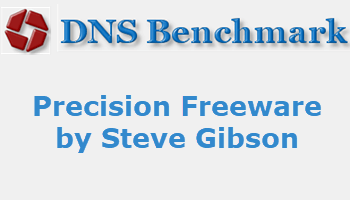
Downloaded and ran but got only a ‘loading’ blank page for 10 minutes or so.
Have contacted grc.
Sorry, got it running now!