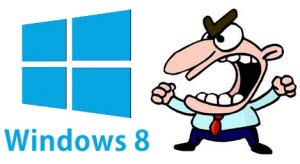 Ever since its initial release, Windows 8 has attracted more than its fair share of criticism, some of it warranted, some of it not. For whatever reason, be it unfamiliarity or inexperience, several of the more frequent complaints are, in my humble opinion, largely unfounded and, as such, have contributed to a number of popular misconceptions.
Ever since its initial release, Windows 8 has attracted more than its fair share of criticism, some of it warranted, some of it not. For whatever reason, be it unfamiliarity or inexperience, several of the more frequent complaints are, in my humble opinion, largely unfounded and, as such, have contributed to a number of popular misconceptions.
This article is aimed at clarifying those misconceptions while helping new Windows 8 desktop users gain a better understanding of their new operating system. I might add that I’ve been working extensively within the Windows 8.x desktop environment for some 18 months now, so what follows is based wholly on first hand, long term experience.
#1 – Getting Started with Windows 8.x
 I can fully understand why, at first sighting, the Windows 8.x desktop would be confusing for new users, it is, after all, pretty much a blank canvas. However, it is not at all difficult to customize Windows 8 to your own liking, adding desktop shortcuts and pinning shortcuts to the taskbar. As with many things, easy when you know how.
I can fully understand why, at first sighting, the Windows 8.x desktop would be confusing for new users, it is, after all, pretty much a blank canvas. However, it is not at all difficult to customize Windows 8 to your own liking, adding desktop shortcuts and pinning shortcuts to the taskbar. As with many things, easy when you know how.
Not long after Windows 8 was released we published an article aimed specifically at helping new Windows 8 users find their way through the initial fog of unfamiliarity. The article refers to Windows 8 but applies largely to Windows 8.1 as well. You can catch up with that article here: How To: Setup Windows 8 for quick/easy familiarization & acclimation
#2 – Windows 8’s ‘Quick Access’ Menu
 It always baffles me when I read complaints regarding Windows 8’s “hidden” menus. The Start Menu in previous Windows versions is not permanently displayed and requires a mouse click to reveal it, yet I can’t recall the Start Menu ever being described as “hidden”. The moral of the story; once you know where something is and how to access it, it is not “hidden”… hidden from view, maybe.
It always baffles me when I read complaints regarding Windows 8’s “hidden” menus. The Start Menu in previous Windows versions is not permanently displayed and requires a mouse click to reveal it, yet I can’t recall the Start Menu ever being described as “hidden”. The moral of the story; once you know where something is and how to access it, it is not “hidden”… hidden from view, maybe.
The exact same same principle applies to Windows 8, the only difference being created by a lack of familiarity (or not knowing). Which brings us to the brilliant Quick Access (or WinX) menu.
Right click in the bottom left hand corner of the screen and you’ll reveal this very useful menu, providing one-click access to some of the most often utilized tools, functions, and system locations:
Also accessible by simultaneously pressing the Windows + X keys, hence the alternative monicker, “WinX” menu.
I openly admit to agreeing with most complaints regarding the ridiculously named and overly intrusive Charms Bar, it’s entirely superfluous in the desktop environment. However, Microsoft has provided an option to disable the Charms Bar in Windows 8.1, albeit, for the top right corner only.
Right click on the Taskbar, select Properties, and then open the Navigation tab. Now, simply disable the first option under “Corner navigation” and close out clicking Apply then OK:
Unfortunately, short of a registry hack or utilizing 3rd party software, there is currently no way to disable the bottom right corner mouse-over. Why Microsoft would provide only half a solution is beyond this mere mortal, hopefully Windows 9 will go the whole hog.
- For those brave enough to edit the registry, here are the instructions to disable the Charms Bar completely: How To: Disable The Charms Bar Pop-out in Windows 8
#3 – Using & Customizing the Start Screen
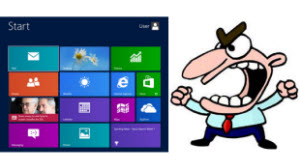 One of the most fequent complaints comes from habitual desktop users railing about the Start Screen, and will generally go something along the lines of… “I am a serious desktop user and don’t want to use the Start Screen.” My response – Well don’t then! It really is that simple. It’s actually quite easy to set up Windows 8 so you never have to leave the desktop.
One of the most fequent complaints comes from habitual desktop users railing about the Start Screen, and will generally go something along the lines of… “I am a serious desktop user and don’t want to use the Start Screen.” My response – Well don’t then! It really is that simple. It’s actually quite easy to set up Windows 8 so you never have to leave the desktop.
In previous Windows versions, if you want to open certain unsupported files you need to install an appropriate software. When it comes to the desktop, Windows 8 is no different.
The only reason a Modern UI (aka Metro) app will start up automatically is if you haven’t installed a desktop program which will do the same job for you. For example; among the native apps is a PDF viewer, if you don’t install a third party desktop PDF viewer, then whenever you open a PDF document it will open in the default app. Install something like Sumatra or PDF-XChange Viewer and you won’t have to leave the desktop in order to view a PDF… and so on, and so on. If you follow this basic principle, there will be no reason for you to be pushed into the Start Screen environment and the desktop experience will mirror that of previous Windows operating systems.
- Here’s a link to a terrific article from fellow author Richard Pedersen which expands this concept further: Windows 8.1 Start Screen – Don’t Like It? Don’t Use it
Or, if you’d still like to place your chosen shortcuts in one convenient location but you’re not into the apps, you also have the option of customizing the Start Screen to suit your own preferences. It’s quite a simple process to uninstall all the apps and associated live tiles, and then configure the Start Screen just the way you’d like it, including shortcuts to only those programs, system locations and functions that YOU want. Heck, you can even sort your shortcuts into user defined categories and customize their size and positioning.
- View a detailed guide on customizing the Start Screen here: Navigating your way around Windows 8: Customize the Start Screen (this earlier article refers to Windows 8 but functions and settings are similar for 8.1)
Bottom line; there are users who actually like the Start Screen and all it has to offer, as well as those who don’t. All users are provided with a choice, use it or don’t, it’s entirely in your hands.
#4 – The ‘Windows’ Key is Your Friend
 It is true that some of the functions in Windows 8 have been made more obscure than with previous operating systems. Again, this is only the case until such times as you know how. Microsoft has traditionally included a swag of keyboard shortcuts in its operating systems and Windows 8 is no exception.
It is true that some of the functions in Windows 8 have been made more obscure than with previous operating systems. Again, this is only the case until such times as you know how. Microsoft has traditionally included a swag of keyboard shortcuts in its operating systems and Windows 8 is no exception.
While it may be a difficult assignment to remember all available shortcuts, it is the Windows + letter key combinations that provide quick access to the most often required functions, and, on their own, these are quite easily mastered:
- Windows key + X: Access the Windows Tools (or Quick Access) menu
- Windows key + E: Open Computer
- Windows key + R: Open the Run dialog box
- Windows key + M: Minimize all windows
- Windows key + Shift + M: Restore all minimized windows
- Windows key + D: Show/Hide Desktop (minimize/restore all windows)
- Windows key + L: Lock computer
- Windows key + Up Arrow: Maximize current window
- Windows key + Down Arrow: Minimize/restore current window
- Windows key + Home: Minimize all but the current window
There are many more of course and you can view a comprehensive list of Windows 8 keyboard shortcuts here: Navigating your way around Windows 8: Keyboard Shortcuts
#5 – Getting Down to Serious Work
 I am both amused and bemused by comments from desktop users saying that Windows 8 is not designed for “serious” work yet fail to include even one example of the ‘serious work’ that cannot be done. A sweeping statement minus specifics is just not going to cut the mustard, especially when it is at odds with my own experience.
I am both amused and bemused by comments from desktop users saying that Windows 8 is not designed for “serious” work yet fail to include even one example of the ‘serious work’ that cannot be done. A sweeping statement minus specifics is just not going to cut the mustard, especially when it is at odds with my own experience.
As I said earlier, I have spent a huge chunk of my time over the past 18 months performing “serious” work in Windows 8, and I have yet to encounter the impossible, or even the improbable, nothing whatsoever that cannot be done just as easily in Windows 8 as with any previous Windows versions. A situation with which, as long time Window 8 users themselves, I’m certain both Dave and Richard would concur.
There hasn’t been a new operating system that didn’t require a certain learning curve, just look at the multitude of Windows 7 “how-to” articles out there, somewhere in the tens of thousands I’d hazard a guess. It’s all about getting to know your operating system.
I think it’s a shame that potential Windows 8.x users might be put off by some of these adverse comments which have little or no merit. Windows 8 is a terrific operating system and with just a gentle push in the right direction plus a modicum of patience, I’m certain many more users will be set to enjoy the Windows 8 experience.

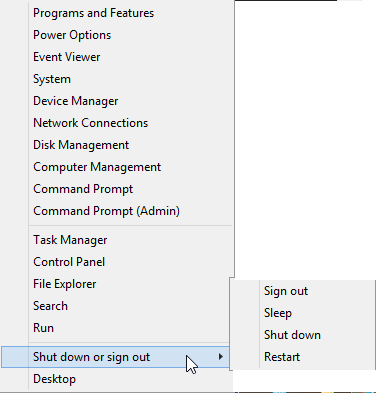

Hi Jim. If you are a desktop user like I am you might want to do this. Click Run>Type gpedit.msc>Computer Configuration>Administrative Templates>Control Panel>Personalization>open the do not display the lock screen and enable this option. The next boot will take you to sign in. Daniel.
Jim, there are lots of people ‘out there’ who are still confused using XP and Win 7. (and probably change TV channels manually)
Hi Jim. You like Windows 8 — I get that. But a lot of people do not, and I believe for good reasons. Microsoft seems to have changed Windows 8 just for the sake of change. And most people don’t like change unless there is noticeable improvement for them. I am one of those people.
Thanks for the good article.
Pete
Hi Peter – I realize not everyone is going to like Windows 8, would be a boring old world if we all liked the exact same things. What I’m saying is that some of the reasons frequently given for not liking Windows 8 are just not true, or justified.
Not so; I could go on and on about progress, advancing technology, and why manufacturers and software developers need to adjust to trends in order to remain viable but I’ll just leave you with a few thoughts to ponder:
1) Less than a decade ago, almost every household included a desktop PC. Today, smartphones and tablets have well and truly taken over.
2) Mobility and inter-connectivity are today’s paradigm and that will only expand in the future.
3) Products and development have always been and always will be driven by demand.
Five or six years ago the home PC was the center of my grandkids’ existence, today it’s all about their smartphones and tablets. If manufactures and software developers don’t move with the times, they’ll surely sink into oblivion. Remember Kodak?
Some of us may not like these changes but unfortunately, that’s life.
Cheers… Jim
One thing I find annoying is that when I close an ‘app’ I am not automatically taken back to the Tiled interface. Is there any way to make returning to the Tiled Interface the default action when closing an app?
Yep, sure is. Although, you’ll need to change three settings, one of which will disable showing apps in the taskbar. Have a read here, particularly the reply: http://social.technet.microsoft.com/Forums/windows/en-US/7af9dab9-b955-4179-b79a-ff73495d17ef/forum-faq-go-to-start-screendesktop-when-closing-windows-store-app?forum=w8itprogeneral